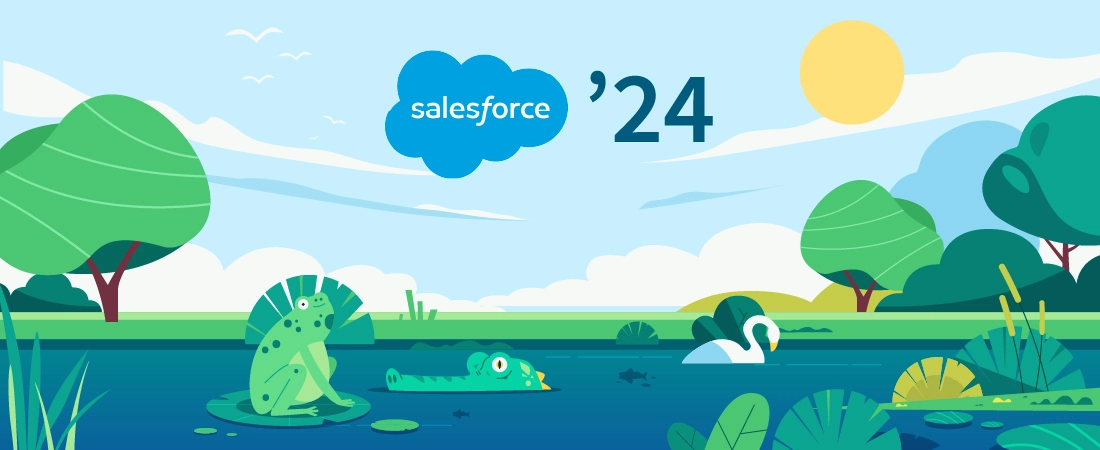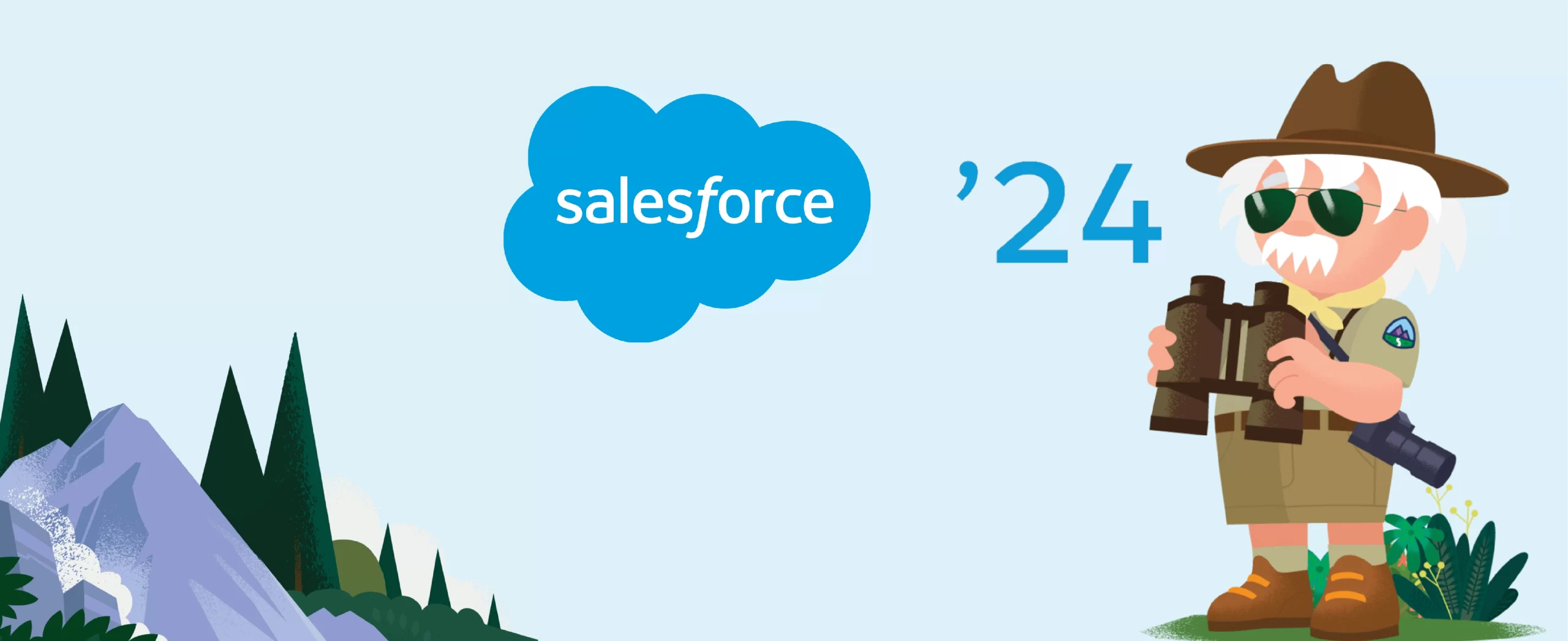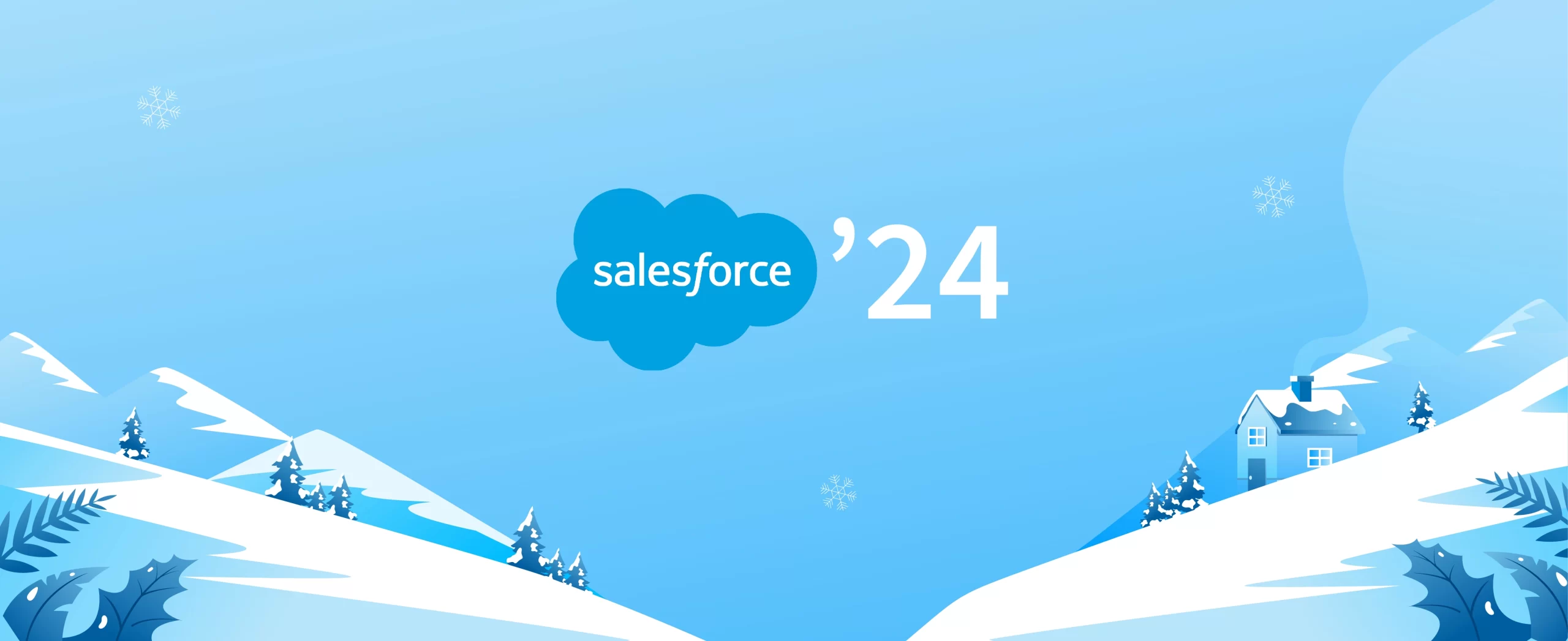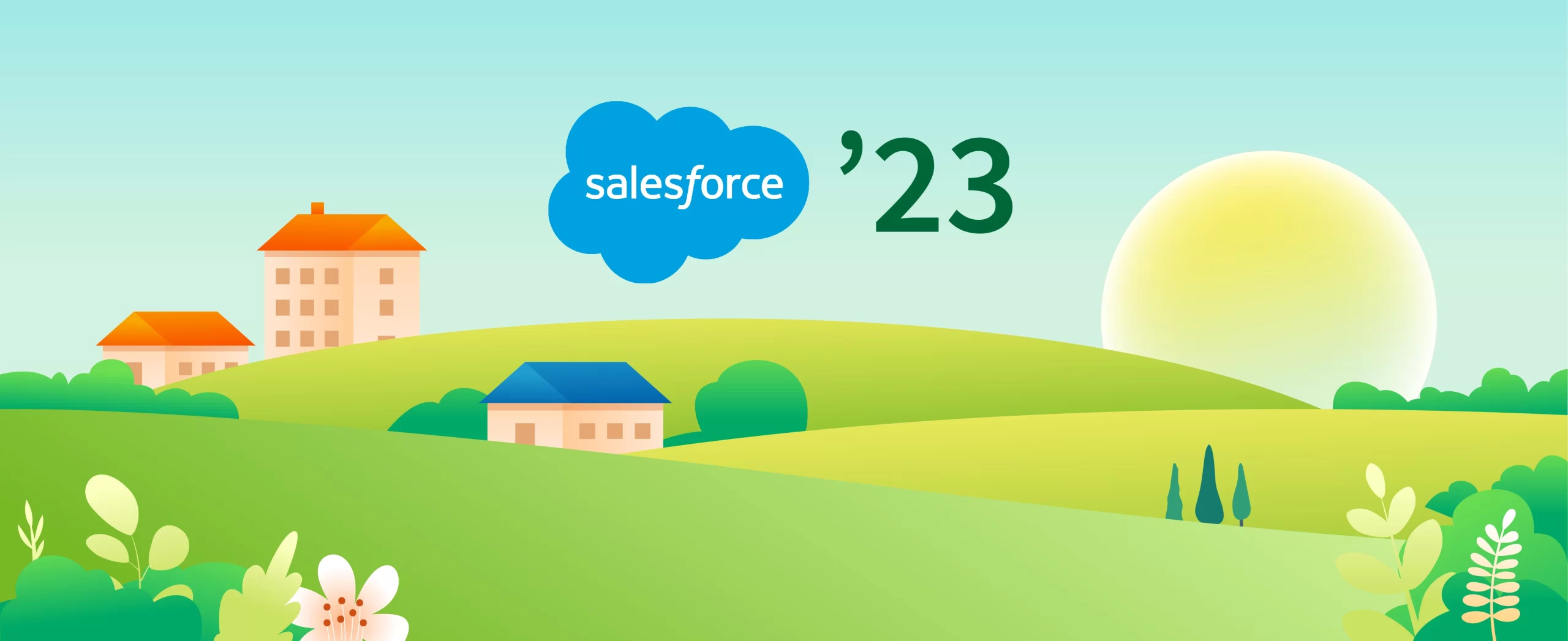The Salesforce Summer ’24 release brings a wave of innovative updates to Flow, enhancing efficiency and user experience. The updated version of the Summer’24 release is packed with advanced solutions, helping you to optimize workflow, reduce manual errors, and more. As a result, you will witness increased efficiency in your business, which will ultimately help you reach your goals.
Let’s dive into key improvements that will revolutionize how you manage, debug, and create flows.
Here are the key Flow Updates to Boost Your Productivity:
1. Increase the Efficiency of Your Flows Using Automation Lightning App
If you want to level up your flow management, get ready to leverage the features of the new Automation Lightning App. This centralized hub allows administrators to oversee all automation processes, including flows, from a single interface. Click on the App Launcher and search for Flows.
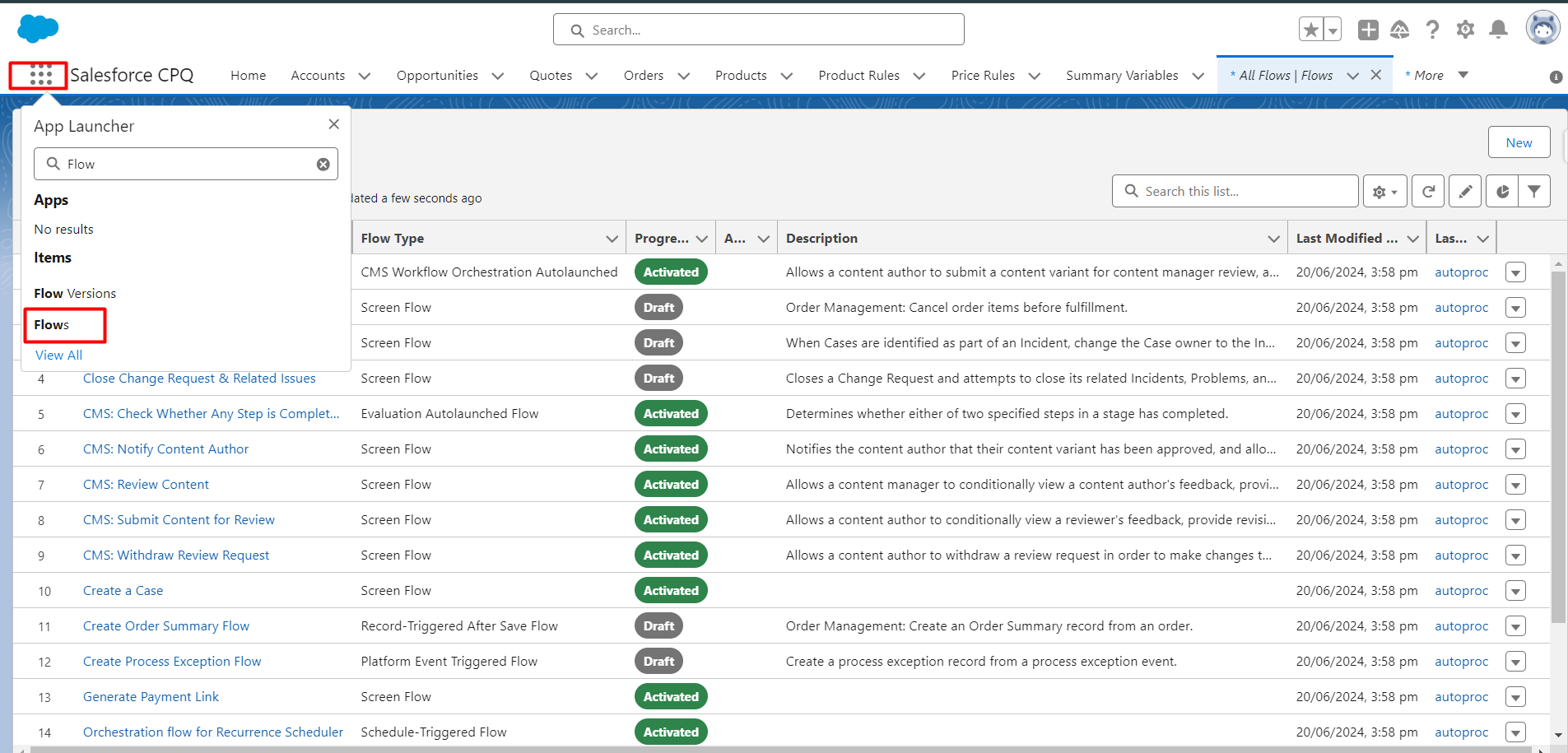
Key features include:
- Quick access: Easily navigate to flow details, edit flows, or create new ones without switching between multiple tabs.
- 360 view: Get a bird’s-eye view of all your flows, their status, type, and many other things.
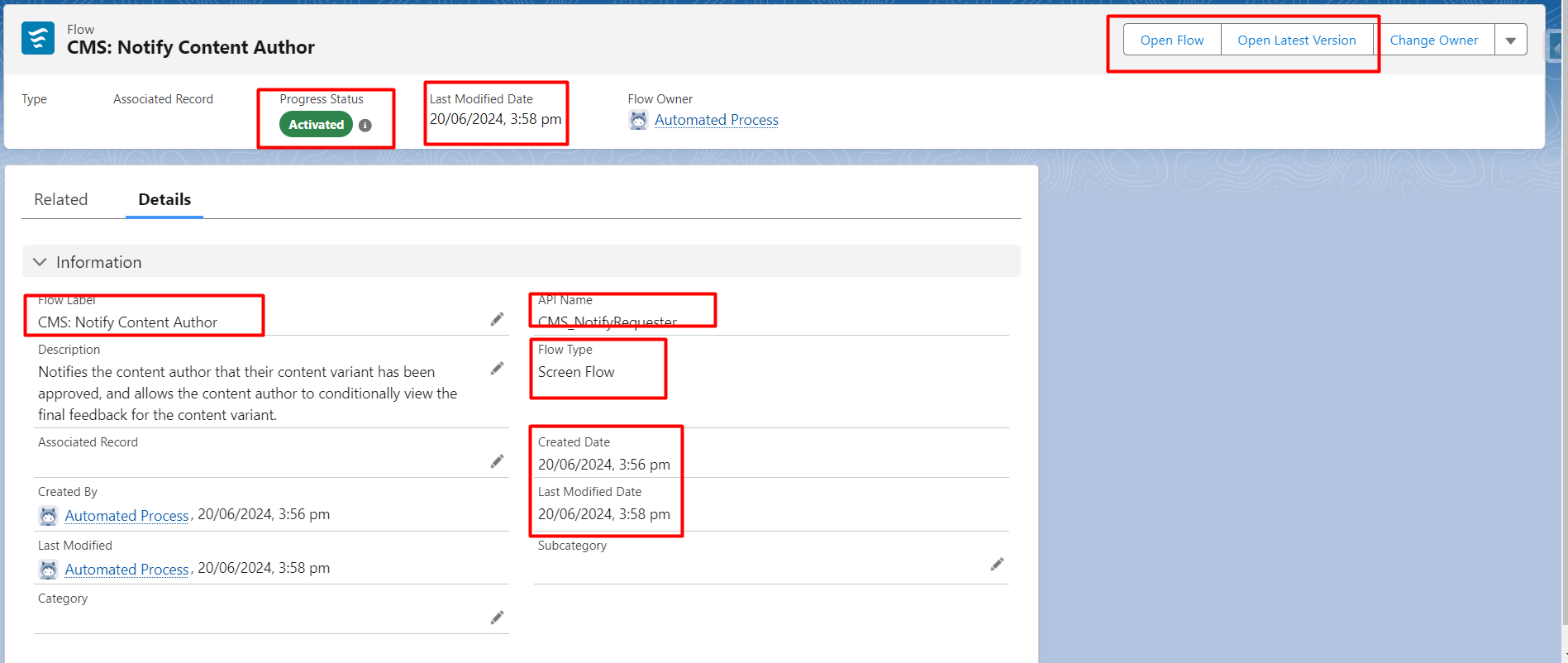
With the help of this app, you can simplify your workflow management, which will result in running your Salesforce Org smoothly.
2. Debug Scheduled Flows More Successfully:
Debugging scheduled flows has always been a challenge, but the Summer ’24 release addresses this with new tools. In the latest update, you’re no longer limited to using the first available record for debugging.
Instead, you can select a specific record to run your tests. Additionally, you have the flexibility to test multiple scenarios by choosing different triggering records. This allows you to verify whether a record runs as expected:
Detailed logs: Access comprehensive logs that show exactly how your scheduled flow behaves, including variable values and decision outcomes.
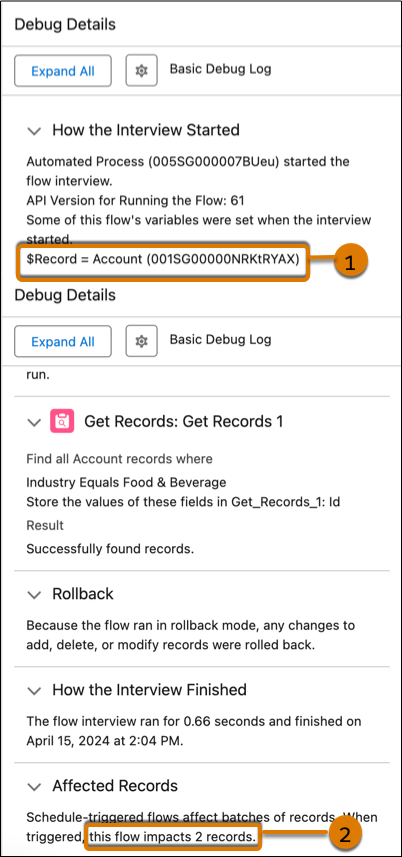
Real-time debugging: Step through your scheduled flow execution in real-time, allowing for on-the-spot troubleshooting.
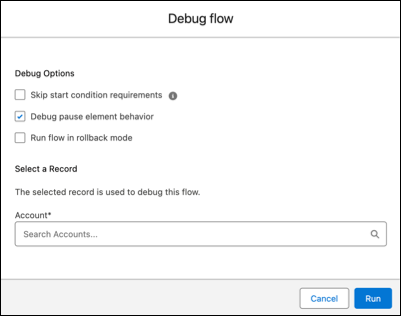
These enhancements significantly reduce the time and effort required to ensure your scheduled flows work as intended.
3. Let Einstein Build a Draft Flow for You (Beta)
Certainly! To achieve your automation goals, simply describe what you want to automate, and let Einstein’s generative AI do the heavy lifting. Einstein will create a draft flow as per your description, no matter if it is screen-triggered, record-triggered, schedule-triggered, or auto-launched.
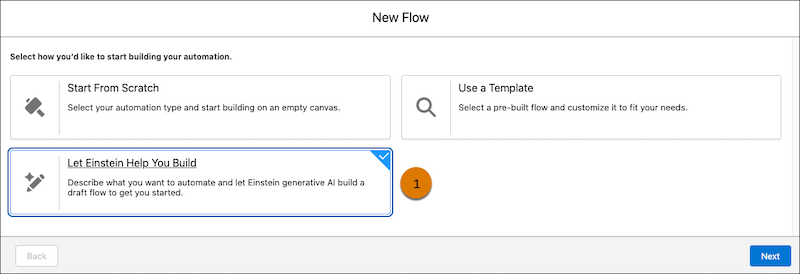
It can utilize any flow element and most resources, including your organization’s custom objects. Most Einstein draft flows can consist of up to 6 elements. Your feedback on these flows helps enhance Einstein’s capabilities.
Note: The change will be reflected in Lightning Experience:
1. All Einstein 1 Editions
2. Salesforce’s Einstein for Sales, Service, or Platform tie-in is available in the Enterprise, Performance, and Unlimited Editions.
3. Lightning Experience has Einstein generative AI.
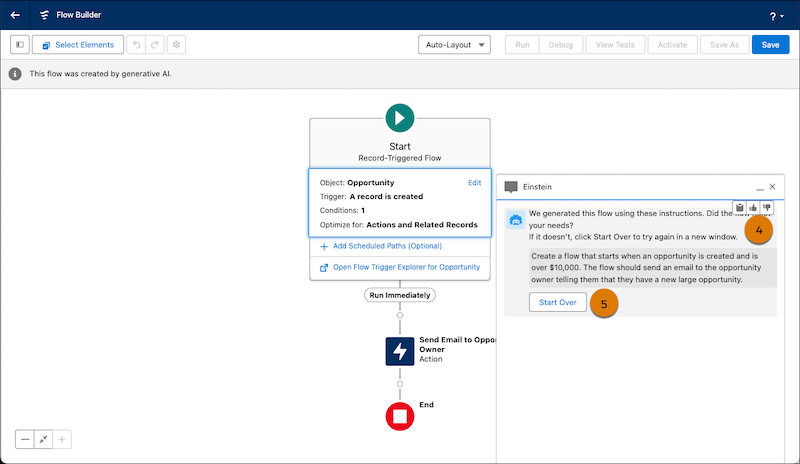
4. Let Users Enter Addresses Faster with the Address Screen Component’s New Search Field
Definitely! We have incorporated a search area into the Address screen component in the most recent revision; this search area is fueled by Google Maps.
When users select an address in this search field, the flow automatically populates the relevant address fields.
The advancement was possible because of the valuable feedback shared by our community on IdeaExchange.
- Create a Screen Flow: Open Flow Builder. Create a new screen flow or edit an existing one.
- Add a Screen Element: Drag and drop a “Screen” element onto your flow canvas. Configure the screen properties, such as the screen label and API name.
- Include an Address Component: Inside the screen, add an “Address” component. Configure the address fields you want to display (e.g., Street, City, State, Postal Code).
- Enable Google Maps Search Field: In the properties panel for the Address component, find the “Enable Google Maps Search Field” option. Set the value to {!$GlobalConstant.True} or specify a formula resource that evaluates to true.
- Specify a Label for the Search Field: Provide a user-friendly label for the search field (e.g., “Search for Address”).
- Save and Run the Flow: Save your changes. Test the flow to ensure that the Google Maps search field works as expected.
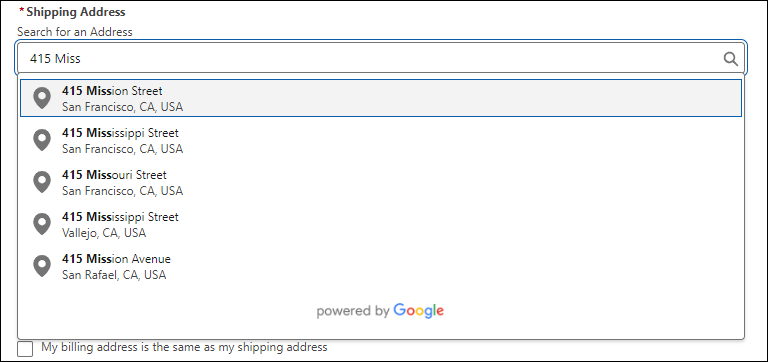
5. Transform Your Data in Flows (Generally Available):
- Users can now easily transform their data within flows. By leveraging the Transformation element in Flow Builder, you can transform your data to match your business process.
- This updated feature includes enhancements from the latest release. Mapping tips are now provided to prevent errors before saving your flow, improving the user experience compared to earlier versions where errors were only flagged upon saving.
- Additionally, accessibility has been improved, allowing easier source and target data navigation using keyboard and screen reader functionalities. Previously, users could not navigate through data sources or targets or receive descriptions about mappings.
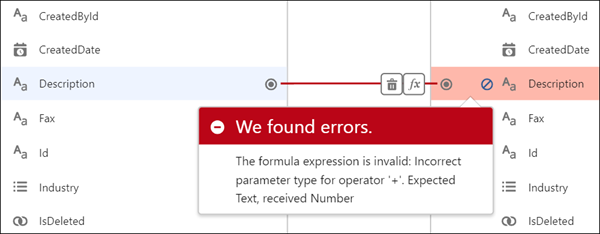
6. Verify Whether There Are Any Duplicates Before Generating Entries in a Flow:
- To avoid duplicate records, evaluate entries against specified criteria within the Create Records element. Specify whether to skip or update matching records: opting to skip prevents any record creation or modification while choosing to update modifies existing records with specified values.
- Note that certain field-level configurations and validations within your organization may override settings within the Create Records element.
- In Flow Builder, design a flow featuring a Create Records element. Inside the Create Records panel, take a look at checking for any similar records. Set one or more parameters and indicate whether it is necessary to modify or avoid corresponding records. Lastly, store the flow in your system.
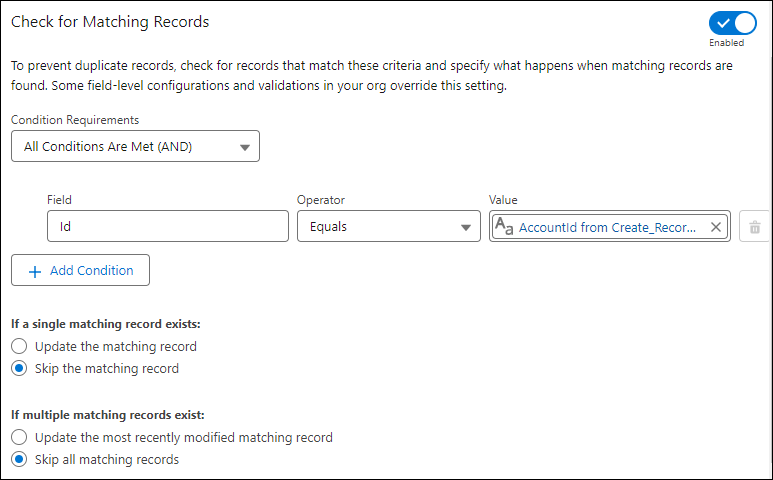
This feature helps maintain clean, accurate data in your Salesforce org, reducing manual deduplication efforts and improving overall data quality.
7. Elevate User Interaction with Dynamic Action Buttons (Beta) :
The Summer ’24 release introduces a powerful new feature to enhance your flow’s reactive screens: Action Buttons (Beta). This innovative addition allows you to create more interactive and responsive user interfaces within your flows, significantly improving the user experience.
Here are several scenarios you can now accomplish seamlessly on one screen:
- Display a data table or radio options of related records when selecting parent records (e.g., accounts or contacts) from any component.
- Fetch product information from an external system and present it on the screen for user selection.
- Dynamically create dependent picklist fields based on record data, such as linking car makes to car models or school majors to concentration choices.
- Summarize selected records from a data table, including aggregating details like minimum date, total amount, or related record specifics.
To set up an Action Button component, place the Action Button in your screen editor, label the button, choose an active auto-launched flow, and configure its inputs similar to configuring a sub-flow.
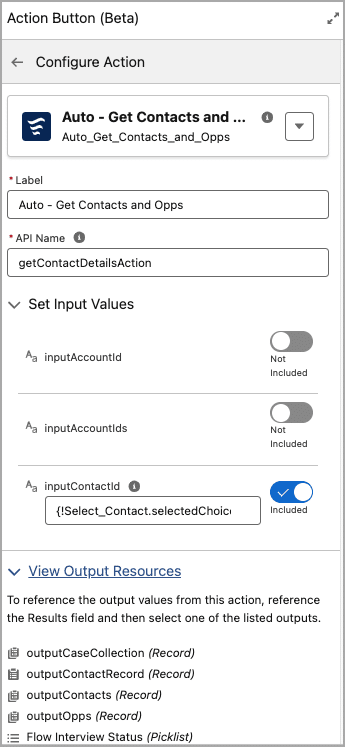
Once you’ve configured the inputs for your Action Button, you can utilize the action’s results anywhere on the screen, enhancing your ability to create dynamic and enriched user interfaces.
Conclusion:
The Salesforce Summer ’24 release brings significant enhancements to Flow, empowering administrators and developers to create more efficient, intelligent, and user-friendly automation.
From AI-assisted flow creation to improved debugging tools, these updates are set to transform how we work with flows in Salesforce.
Stay tuned for more updates!
Share This Blog
Table of contents
- Here are the key Flow Updates to Boost Your Productivity:
- 1. Increase the Efficiency of Your Flows Using Automation Lightning App
- Key features include:
- 2. Debug Scheduled Flows More Successfully:
- 3. Let Einstein Build a Draft Flow for You (Beta)
- 4. Let Users Enter Addresses Faster with the Address Screen Component’s New Search Field
- 5. Transform Your Data in Flows (Generally Available):
- 6. Verify Whether There Are Any Duplicates Before Generating Entries in a Flow:
- 7. Elevate User Interaction with Dynamic Action Buttons (Beta) :
- Conclusion: