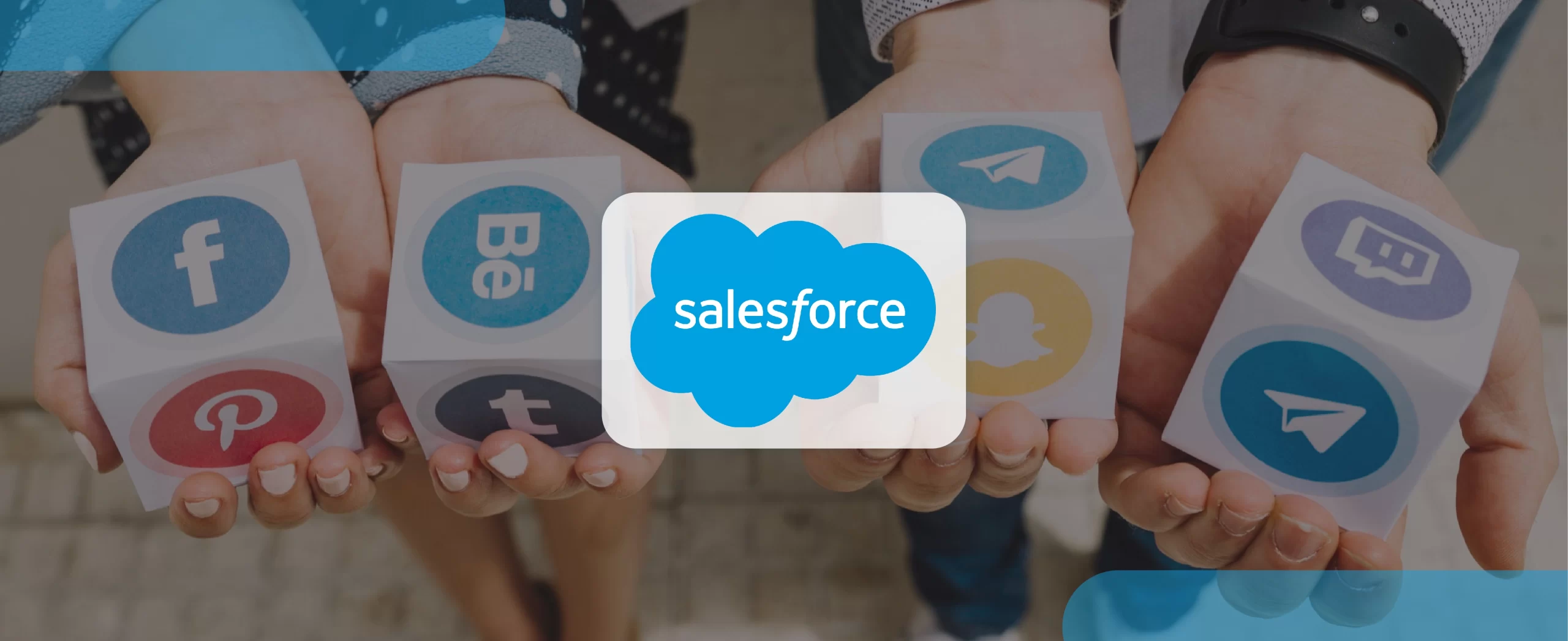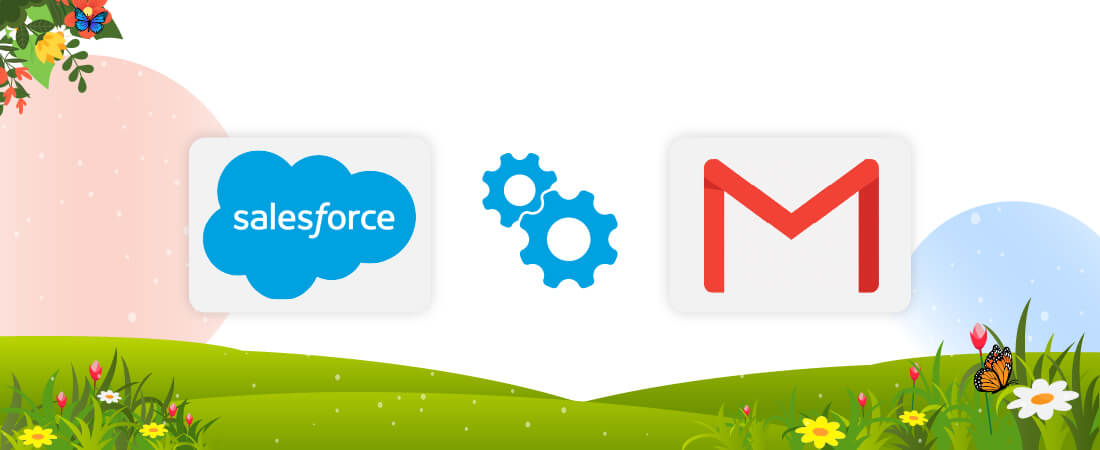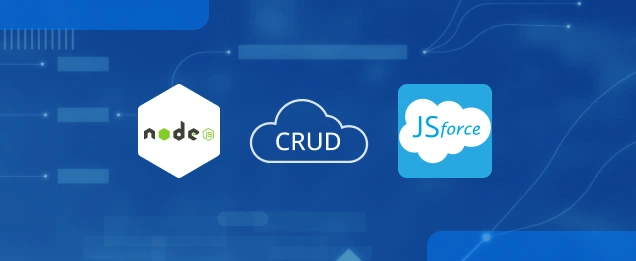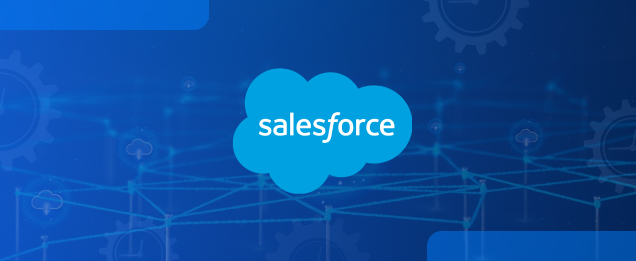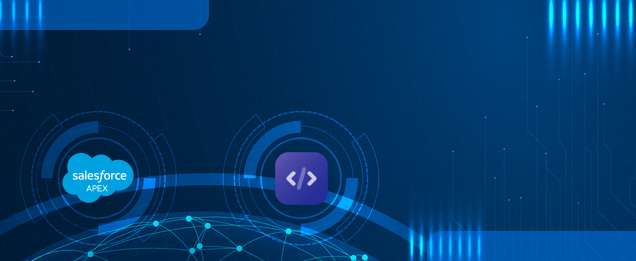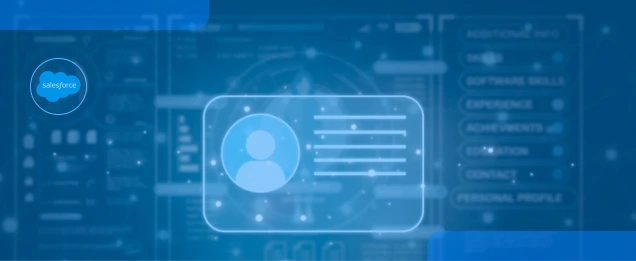Social Sign-On, also known as Social Authentication or Social Login, is a user authentication mechanism that allows individuals to access a website, application, or service by using their existing social media or identity provider credentials instead of creating a new account-specific username and password.
In this tutorial today, we will dive into understanding what Social Sign-On in Salesforce is, how it works, and how to implement it. So, let’s get started
Understanding Social Sign-Ons in Salesforce
In Social Sign-On, users can log in or register for a service by clicking on a social media platform’s icon (e.g., Facebook, Google, LinkedIn) and granting permission for the service to access certain information from their social media profile. Once permission is granted, the user is granted access to the service without the need to enter a separate username and password.
Some users prefer to use an existing account with a service such as Google or Facebook to log in to the site instead of setting up a new account and password. The third-party service is an authentication provider that verifies user identification. Use the Social Login component to add an icon for each supported authentication provider. The user clicks the icon and logs in using the associated account’s username and password. To enable customers to log in to Salesforce with their social credentials, you configure an authentication (auth) provider for the social account.
Here’s what your customer experiences when you do.
- A customer encounters a Salesforce login page with options to log in via Google,
Facebook, and Twitter, as well as a username and password. - The customer chooses to log in via Gmail credentials.
- Salesforce redirects the customer to Gmail.
- The customer logs in to Gmail.
- Automatic Gmail logging to Salesforce automatically because Salesforce trusts Gmail’s verification.
Why To Implement Social Sign-On in Salesforce?
Before we dive into the technical aspects, let’s explore why implementing Social Sign-On in your Salesforce instance is a smart move:
- Enhanced User Experience: Social Sign-On eliminates the need for users to remember yet another username and password for Salesforce. This streamlined login process significantly enhances user experience, reduces frustration, and increases user engagement.
- Accelerated Onboarding: New users can quickly sign up and access Salesforce using their existing social media accounts. This can speed up the onboarding process for customers, partners, and employees.
- Improved Security: While using social media credentials may raise some security concerns, many social networks implement robust security measures. Additionally, Salesforce can be configured to enforce strict security policies, making Social Sign-On a secure option.
- Data Enrichment: Social Sign-On can fetch additional user data from their social profiles, enriching the information available in Salesforce. This data can be used for personalization, targeted marketing, and a better understanding of your users.
Implementing Social Sign-On in Salesforce
STEP 1: GO to SETUP and then search AUTH. PROVIDERS in the quick find box.

STEP 2: Click On AUTH. PROVIDERS, there will be a new window where we have to Select the type of PROVIDERS we want. For instance, let’s consider gmail.

STEP 3: After selecting AUTH. PROVIDERS there will be more fields to fill up
STEP 4: Write down the Name.
STEP 5: URL SUFFIX will automatically take the name as its entry.
STEP 6: Create an AUTO-GENERATED REGISTRATION CLASS or you can create one.
Here we have generated an AutocreatedRegHandler1692605085793 with some modifications in it.

STEP 7: Write your name from users in Execute Registration As.
STEP 8: You can select the Icon URL from the available icon list
STEP 9: Now Click On Save button.
STEP 10: Now Paste the Test-Only Initialization URL in the Private window. It will show the following info:


STEP 11: Again go to QUICK FIND BOX and then Search MY DOMAIN.

STEP 12: Now edit the My Domain Details.

STEP 13: Now click on Check Availability whether the Domain Is available or not.

STEP 14: Click on the Save Button.
STEP 15: Now go to Authentication Configuration and Edit it.
STEP 16: Go To Authentication Service and Mark Google in it.

STEP 17: Click on Save Button.
STEP 18: Now Click on Current My Domain URL and copy it.

STEP 19: Now Paste this URL in Private Window.
STEP 20: The output will look like this:

STEP 21: Hence You can log into Salesforce Via Gmail Credentials.
Conclusion
We hope you find the solution helpful. Be sure to try out the solution and share your suggestions with us. And for more such interesting tutorials, stay tuned!