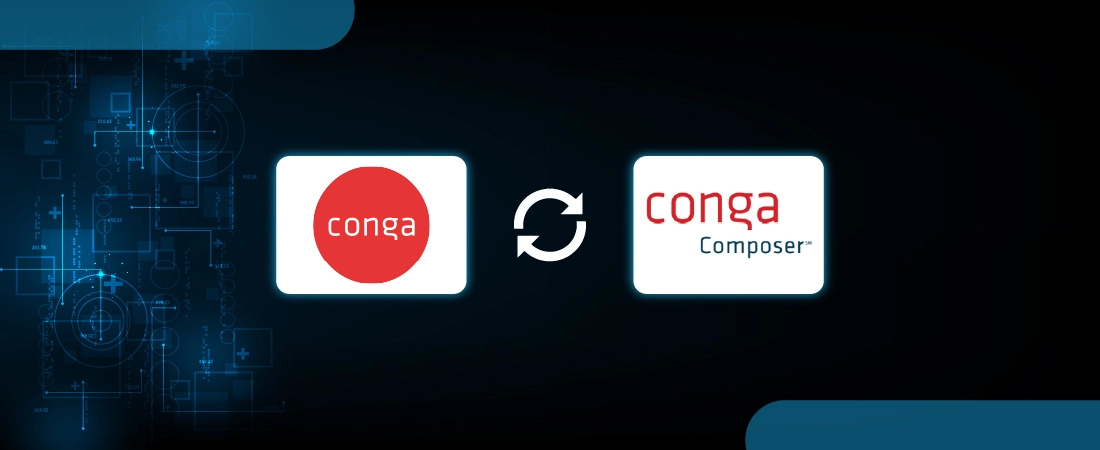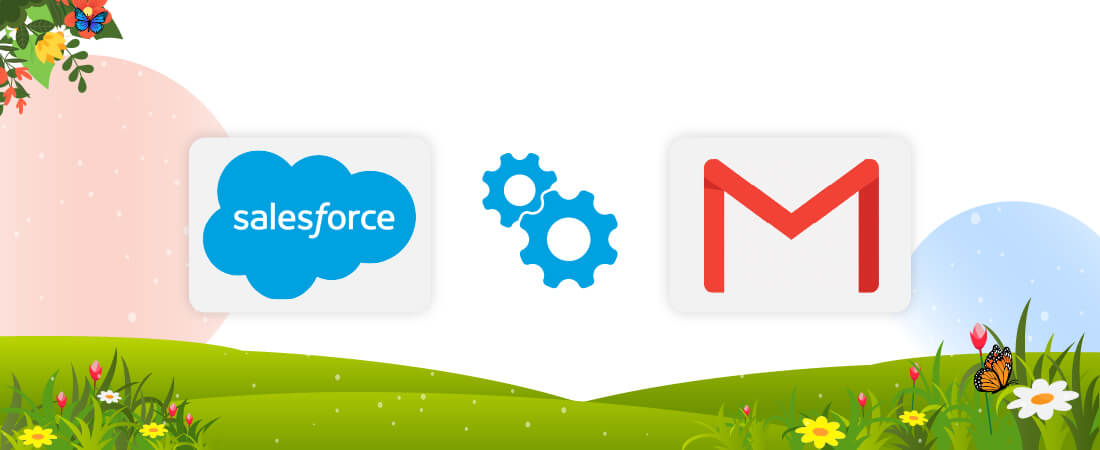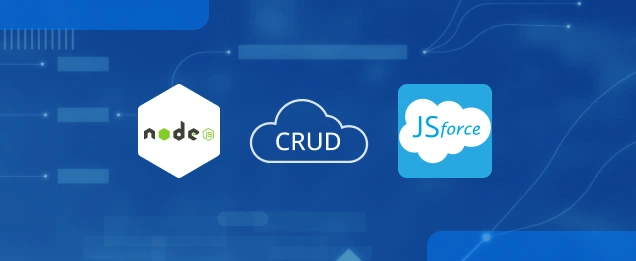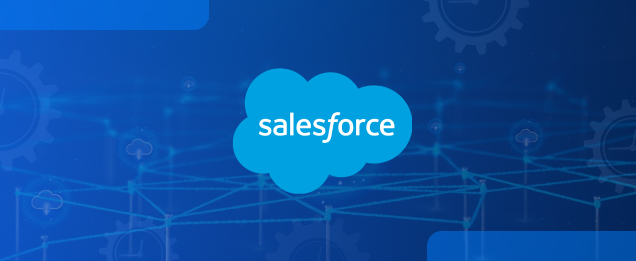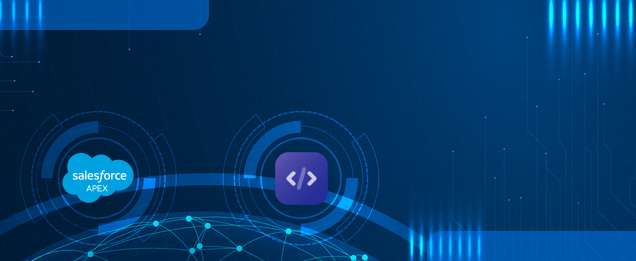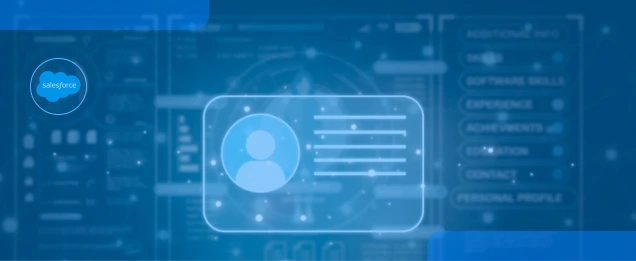Do you want to close deals faster and give better experiences to your customers? We know how difficult it is to manage things, send quotes, and get acceptance from clients. So, to make things a little easier, we have come up with a solution that will make everything manageable for your business.
In this blog, you will learn how to add quote line items as products using the Conga template and how to close deals faster with Conga Sign. We will show you How to integrate Conga Sign with Conga Composer. So now your customer can give you the project instantly without keeping you waiting for a long time.
How can this solution help you?
- Quick Products & Pricing: This solution has several reasons for you to try. First of all, you can sort the products with their respective prices using Conga Queries. Hence, it makes it easier for your customers to know what’s inside and how much it will cost them.
- Customer Satisfaction: This also helps in increasing customer satisfaction since everything is quick and doesn’t require any kind of “paperwork.” An email is sent for signatures on the email id on the quote contact field.
- Close Deals Faster: You know how much time a client spends to review everything to get back to you. But now, with the digital sign functionality, they can quickly review everything and accept the deal if they want. Also, you will get an email for the acceptance.
Note: Before using these parameters in the Conga button, you need to give a template ID above these parameters.
Parameters Screenshot

Parameters Explanation
To Integrate conga sign with conga composer, we need these three parameters in the conga button.
1. CSVisible Specifies Conga Sign as the delivery and output methods in Conga Composer
2. DS7=1141 Specifies Background mode is enabled and the merged document is forwarded to Conga Sign at end of the merge, and a copy is saved under Salesforce Files.
3. CSRecipient Allows you to specify the recipients of a Conga Sign Agreement i.e sender whom you want to send the document, you can specify max of 10 Recipients like this &CSRecipient1=[ID] & CSRecipient2=0034100000z6aqO but only Salesforce Contact, User or Lead id is used.
Conclusion
Sending quotes and closing deals have just got easier! We hope that you liked this smart solution and it helps you manage your business needs. Also, if you try out this solution for your business then, share your experiences with us. Keep on reading our blogs to get notified about the latest Salesforce developments.
Till then, happy learning! 🙂