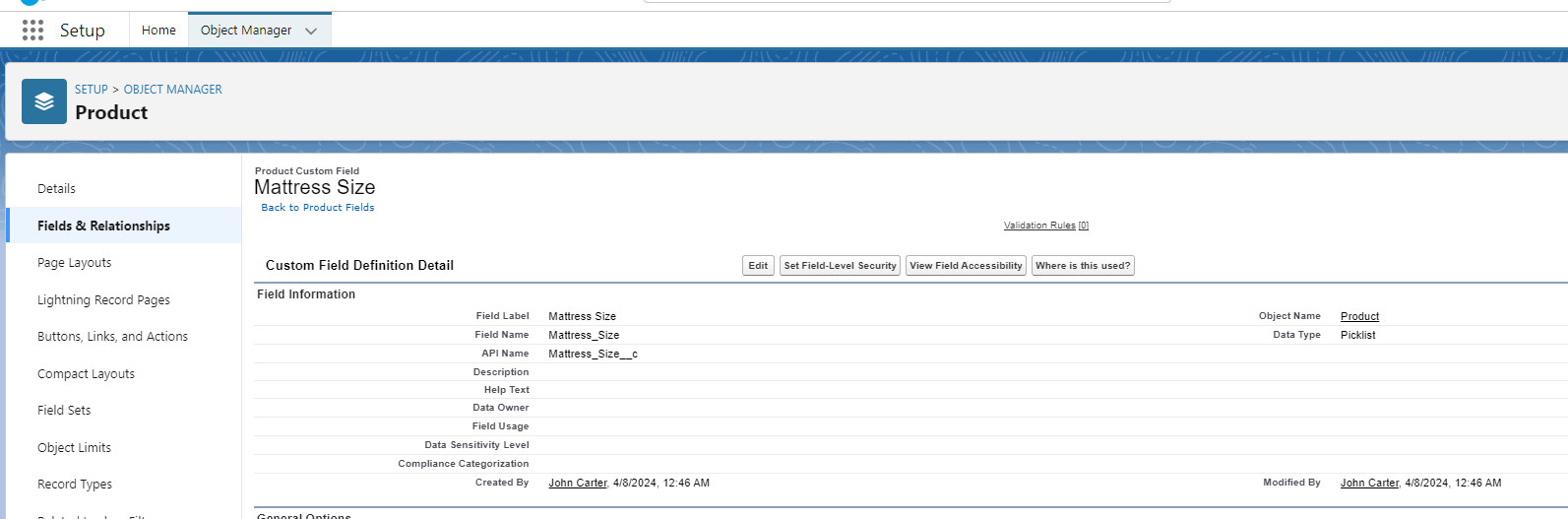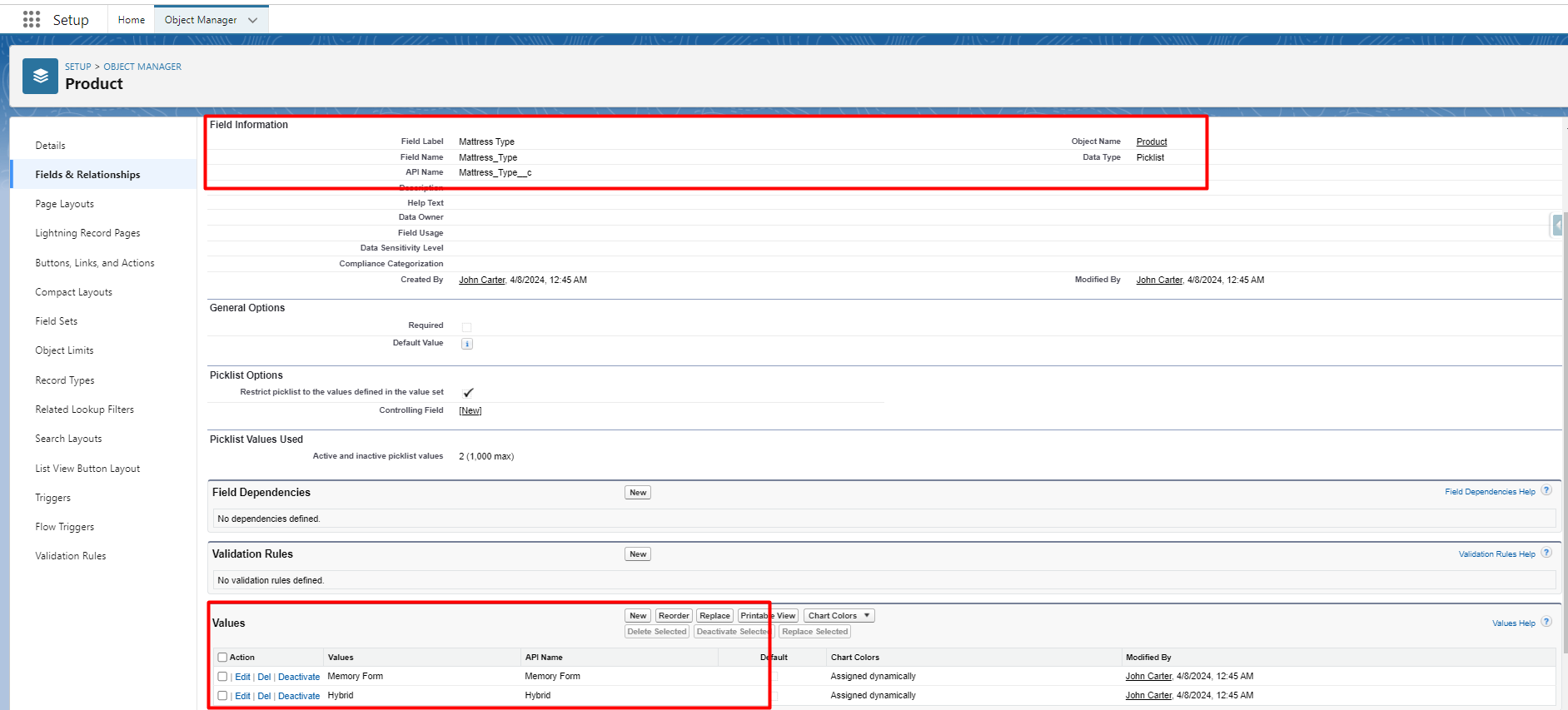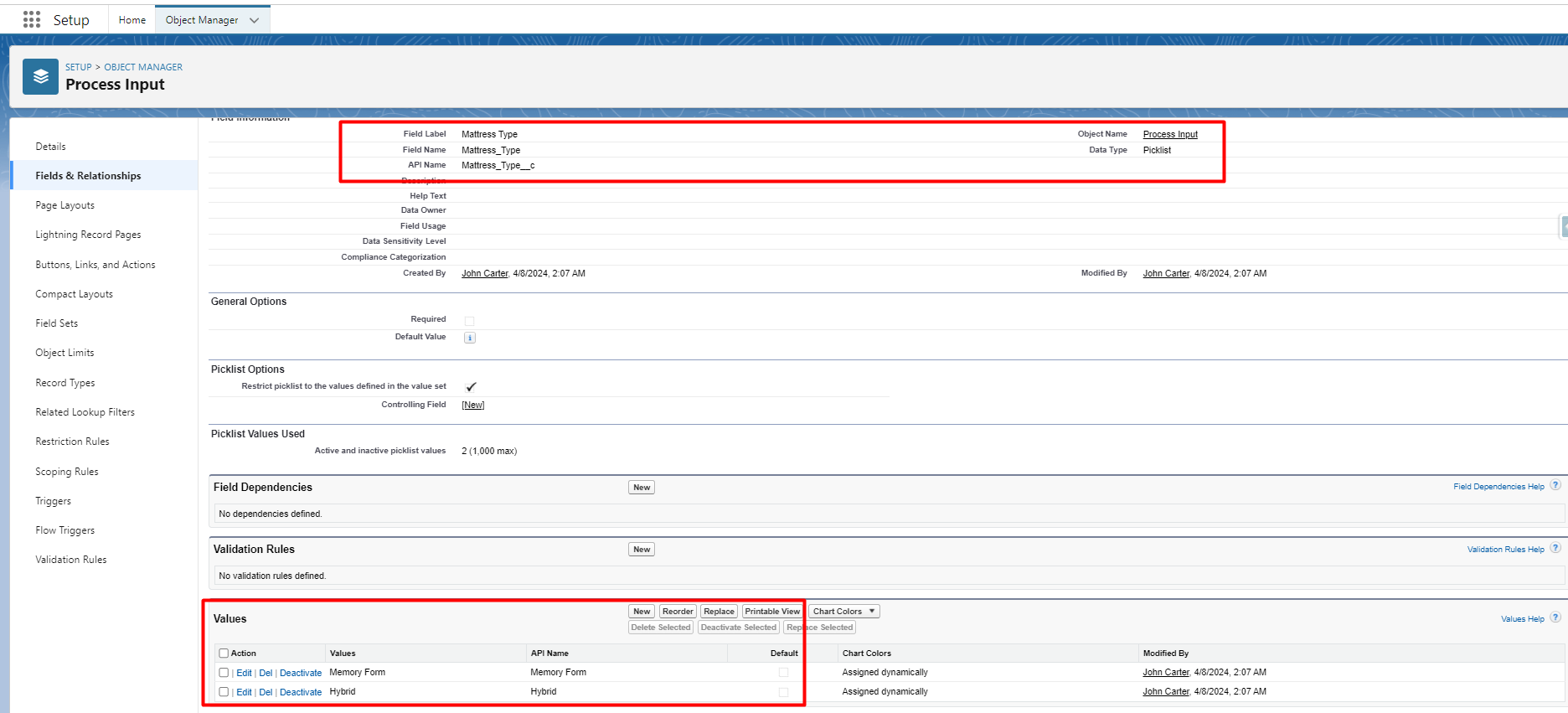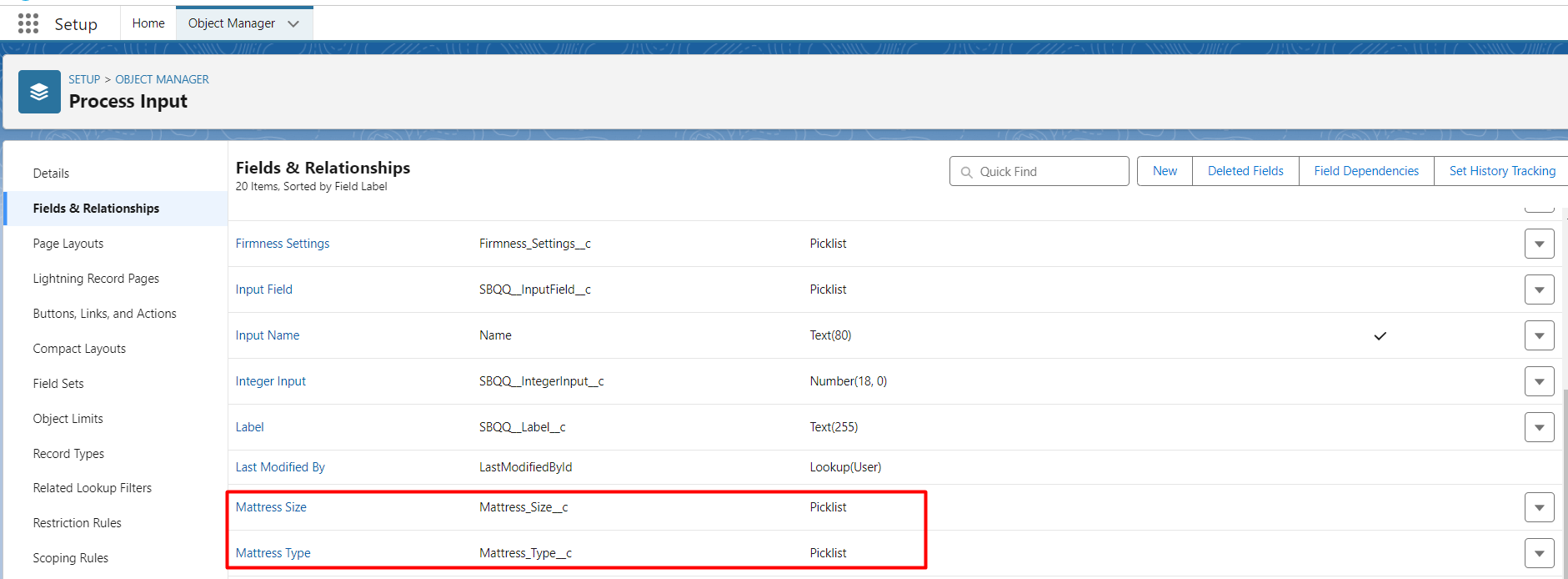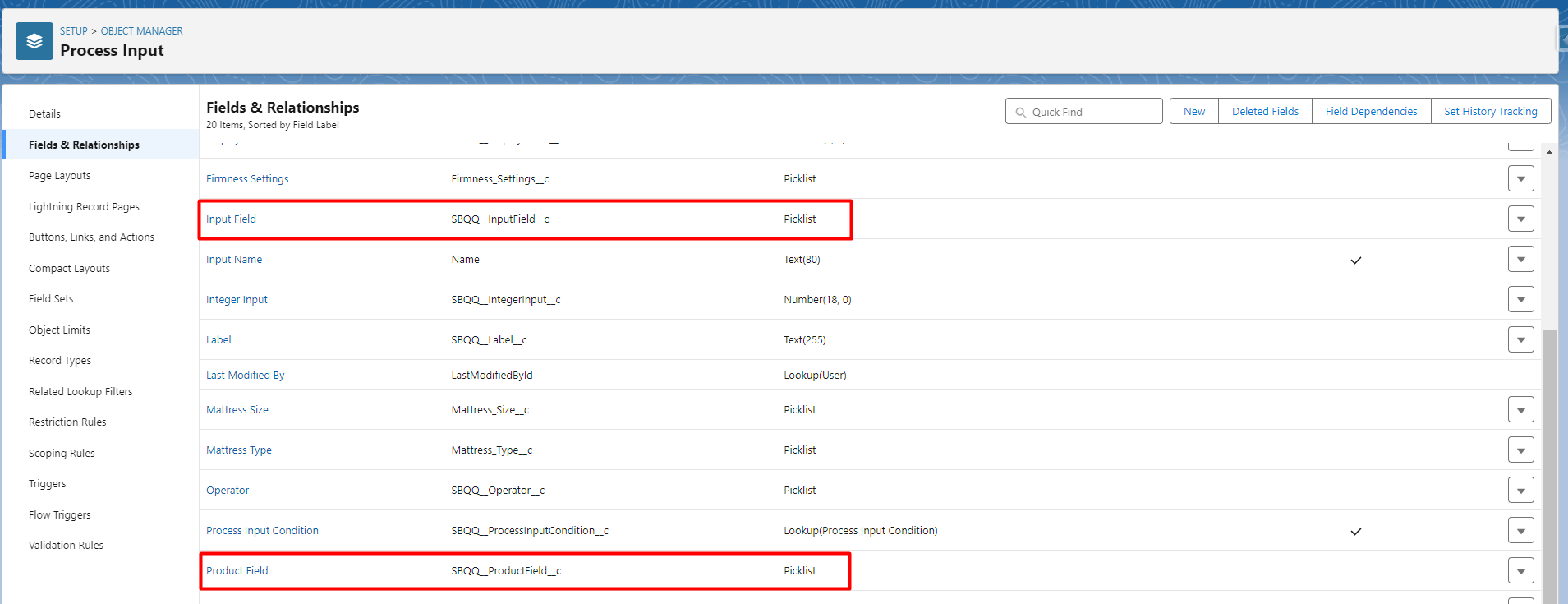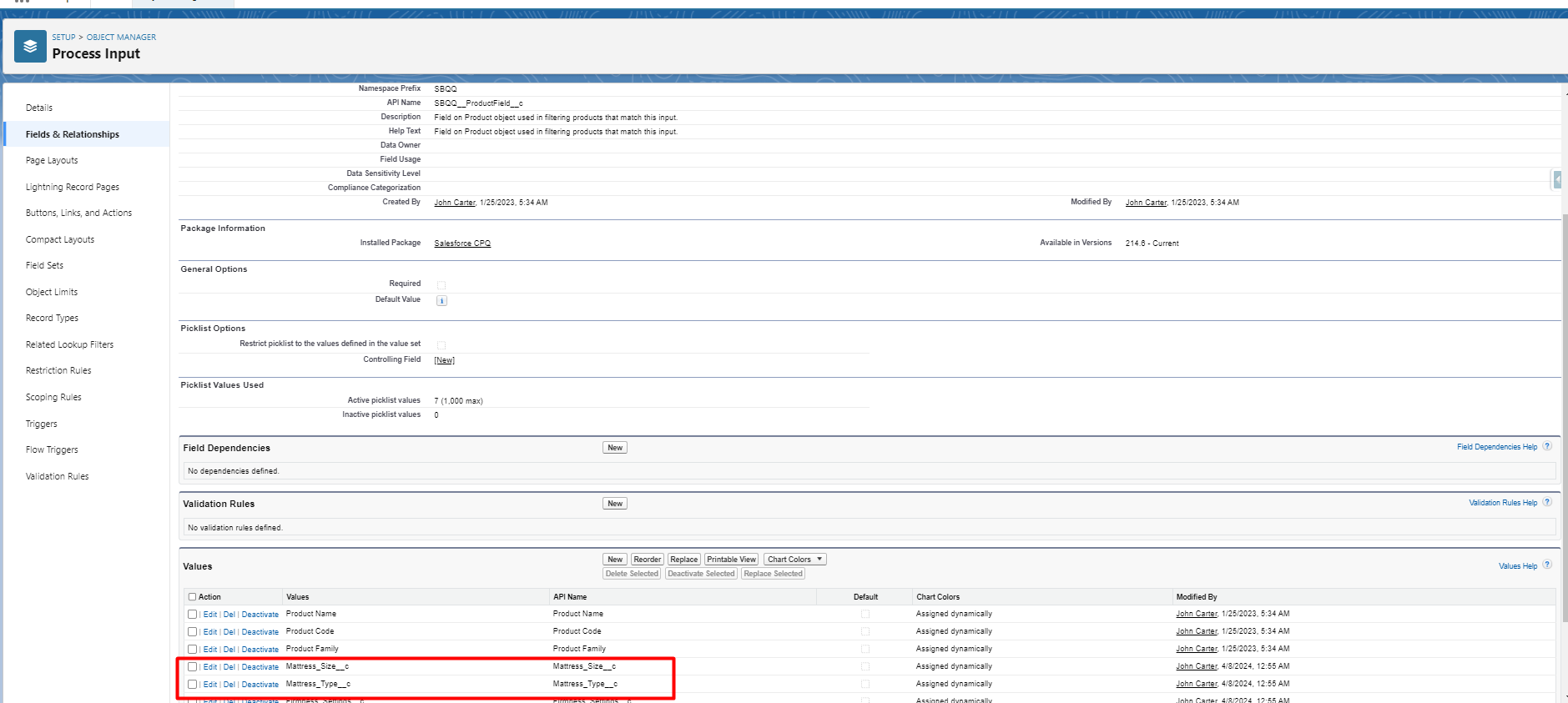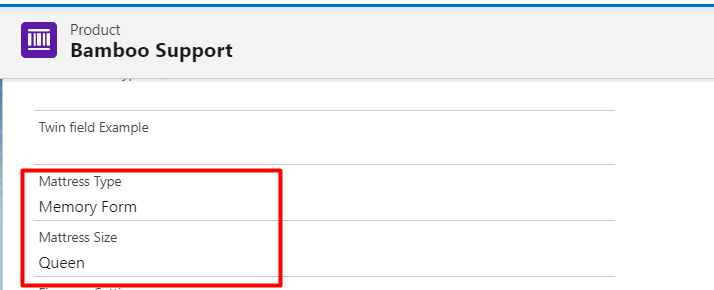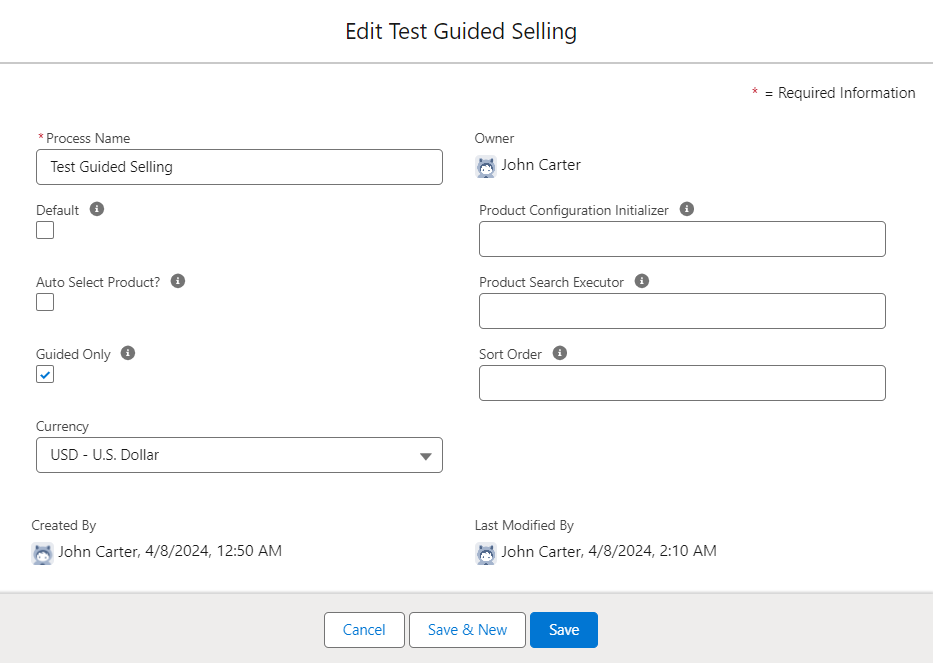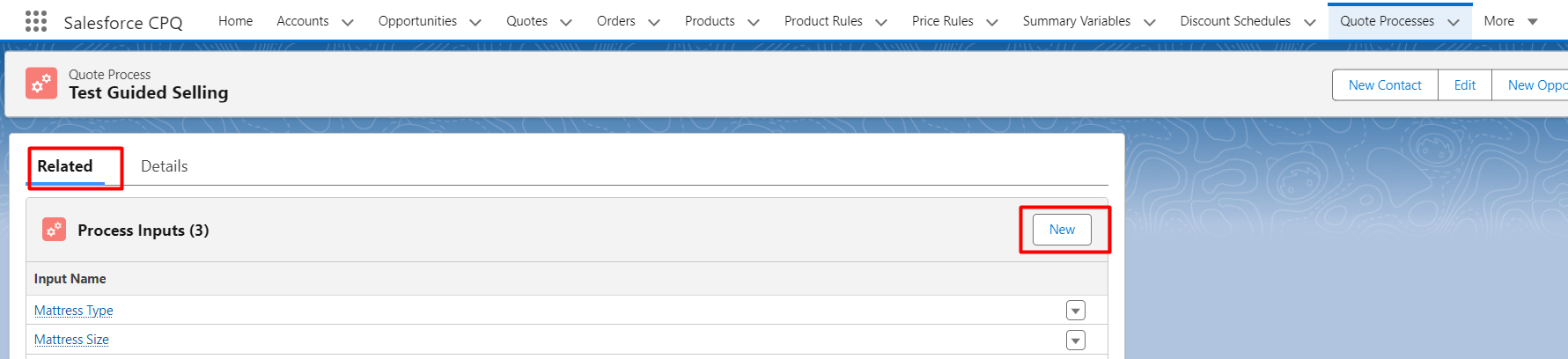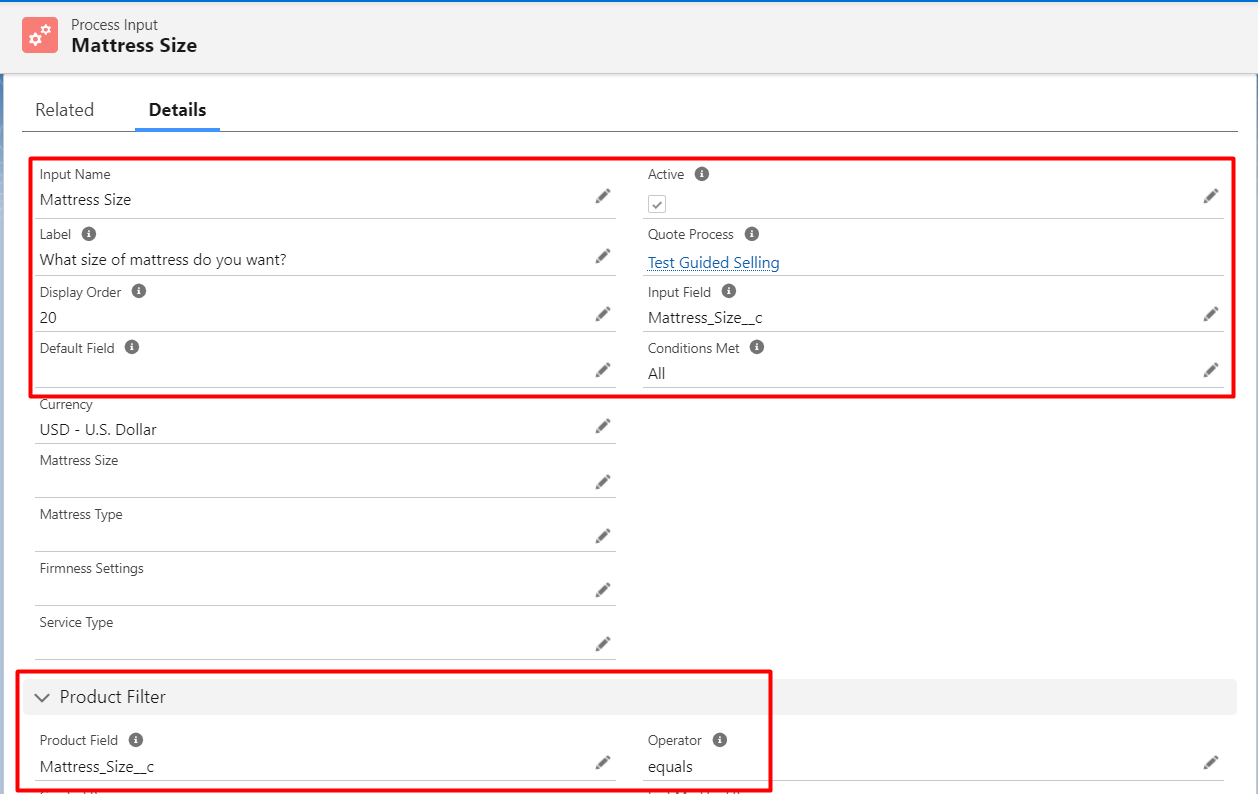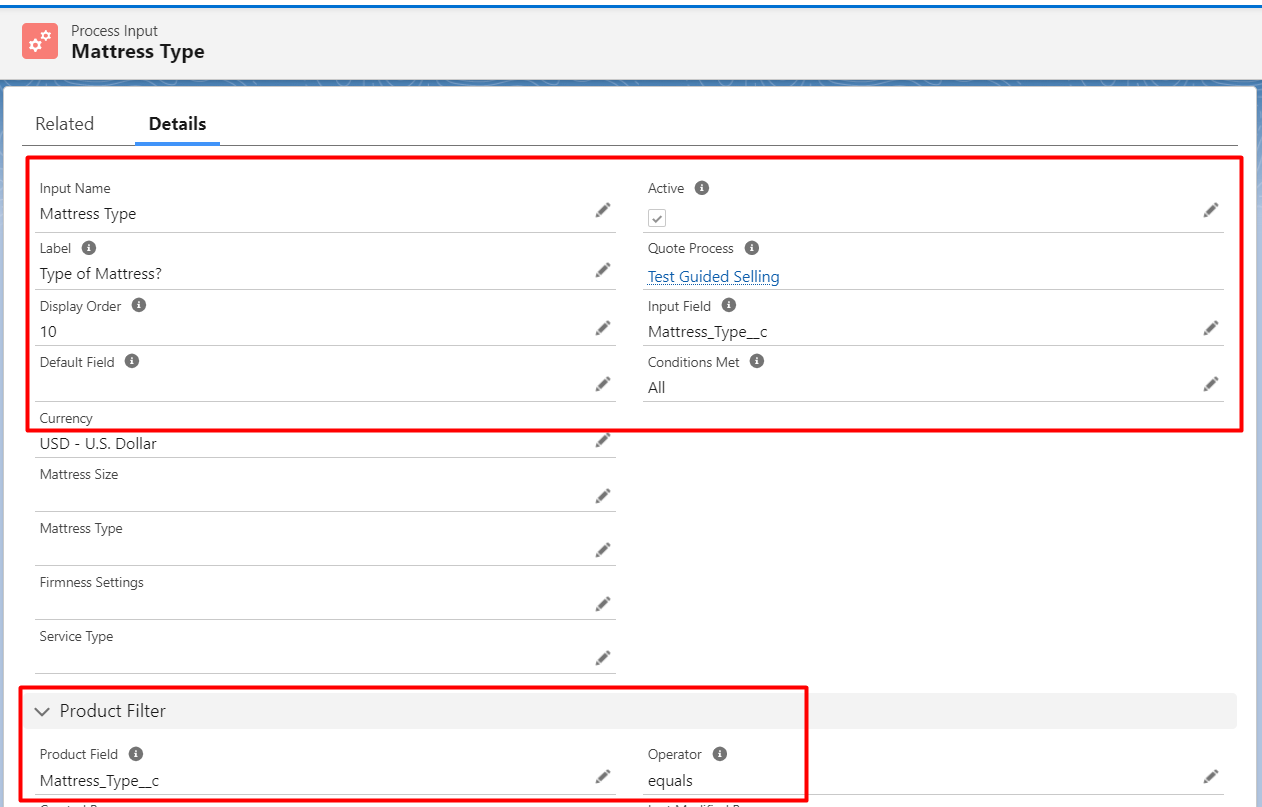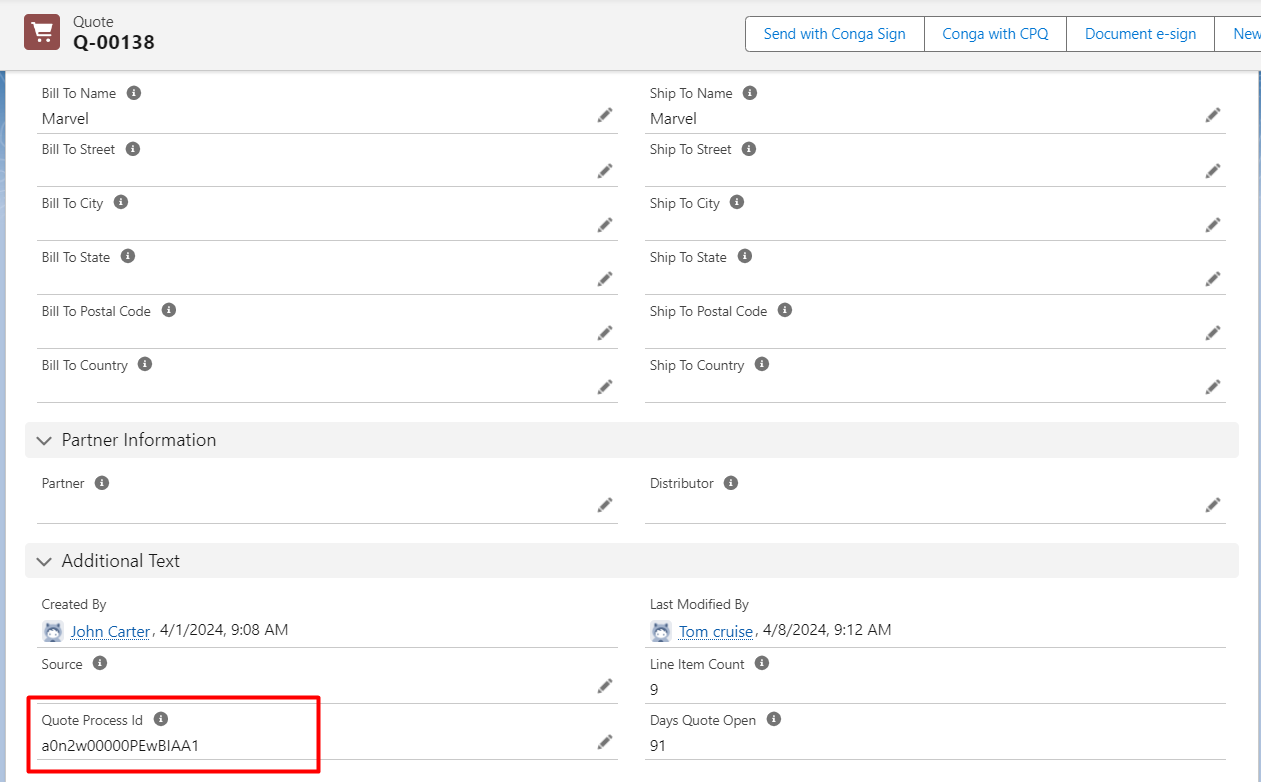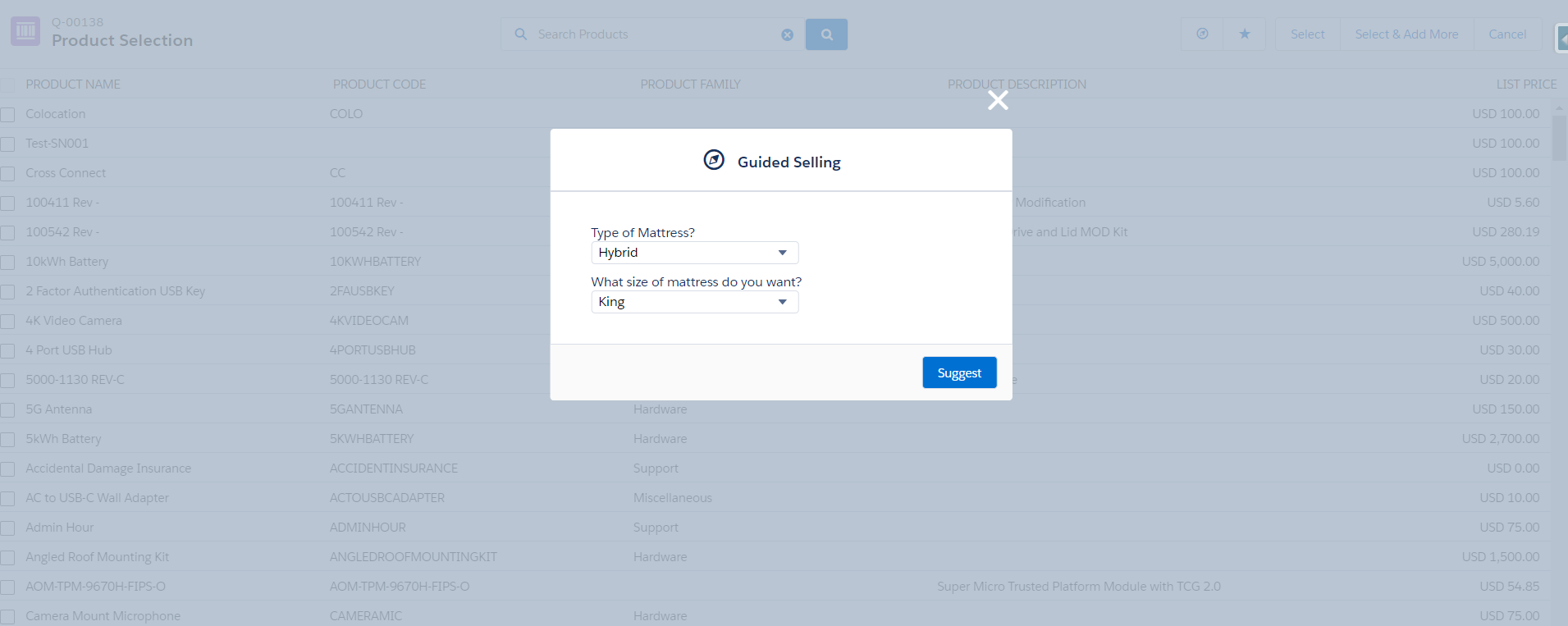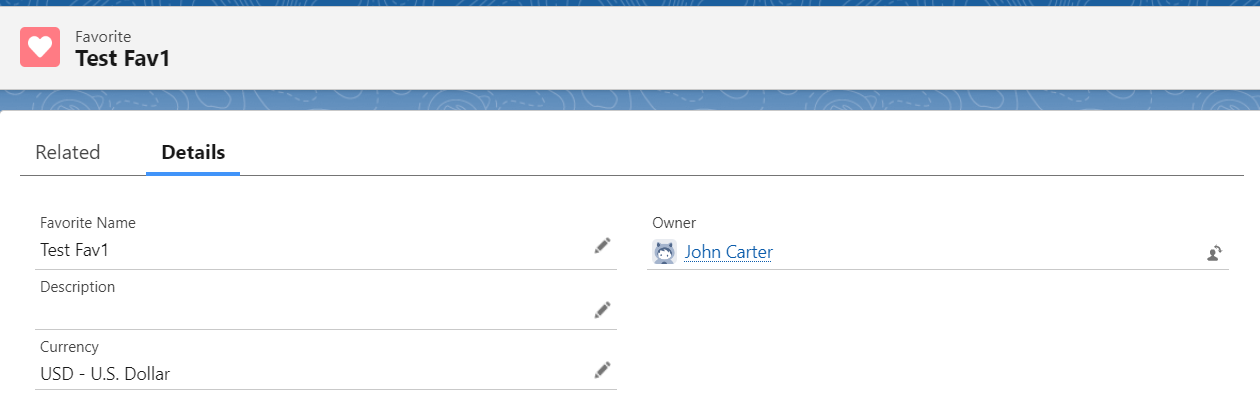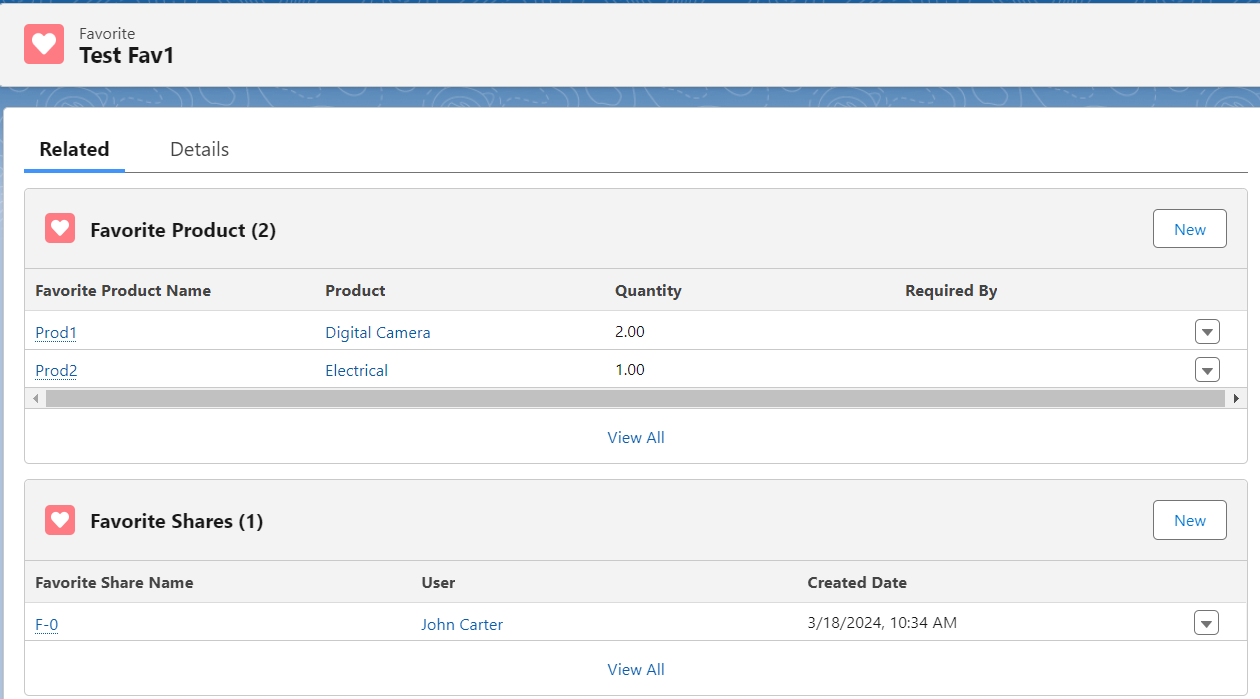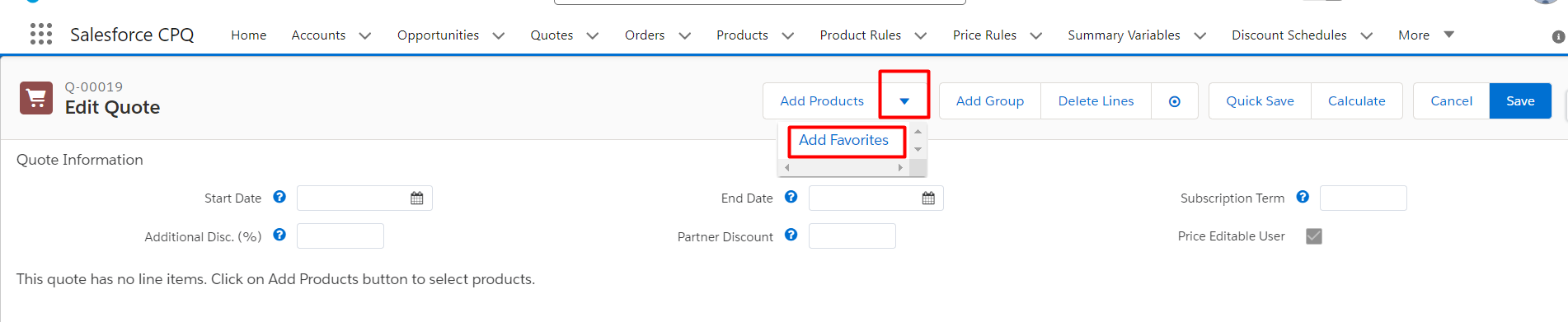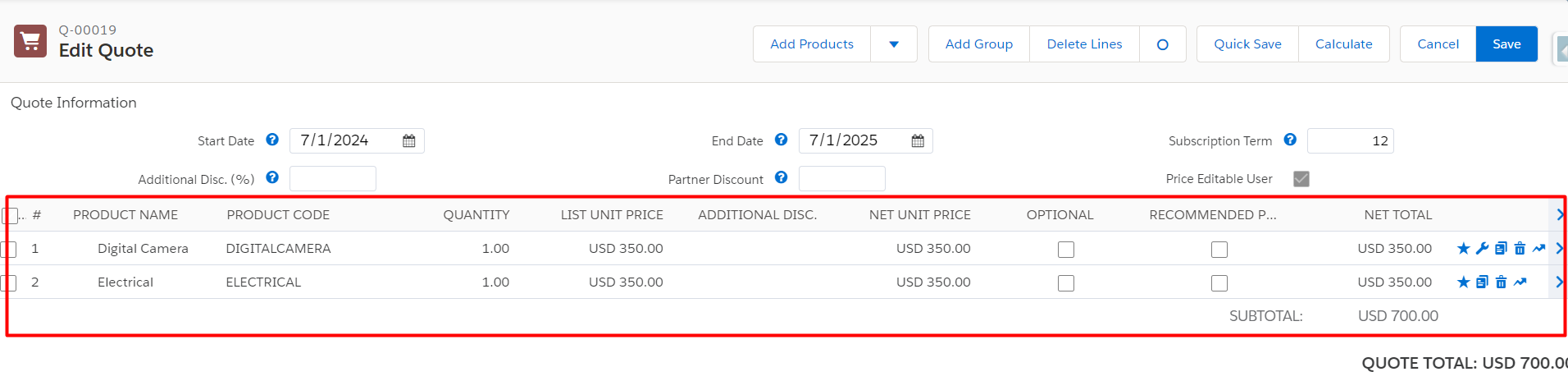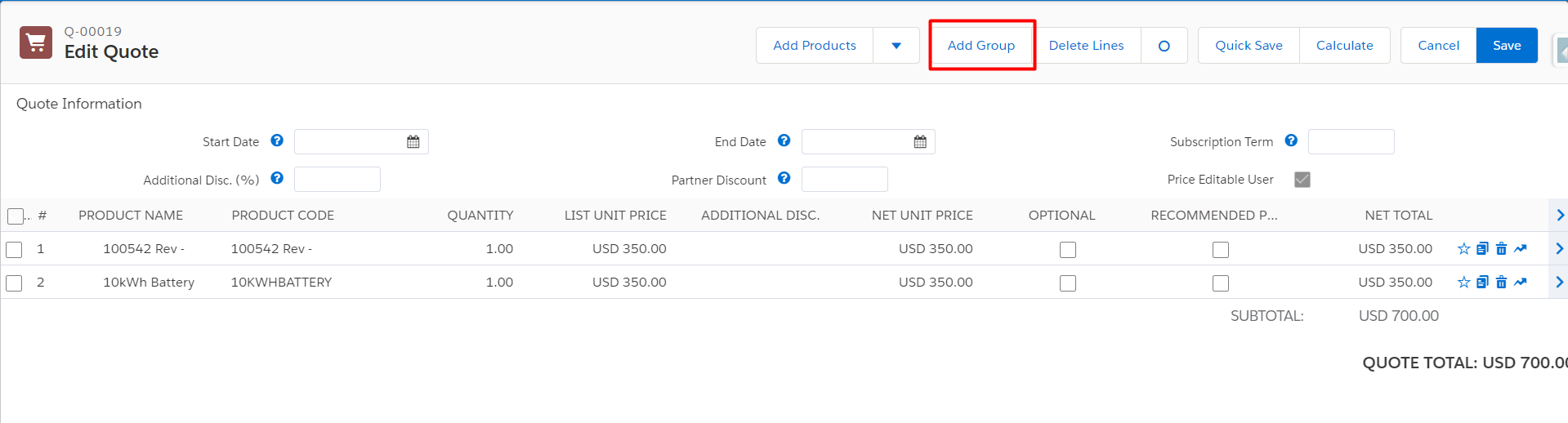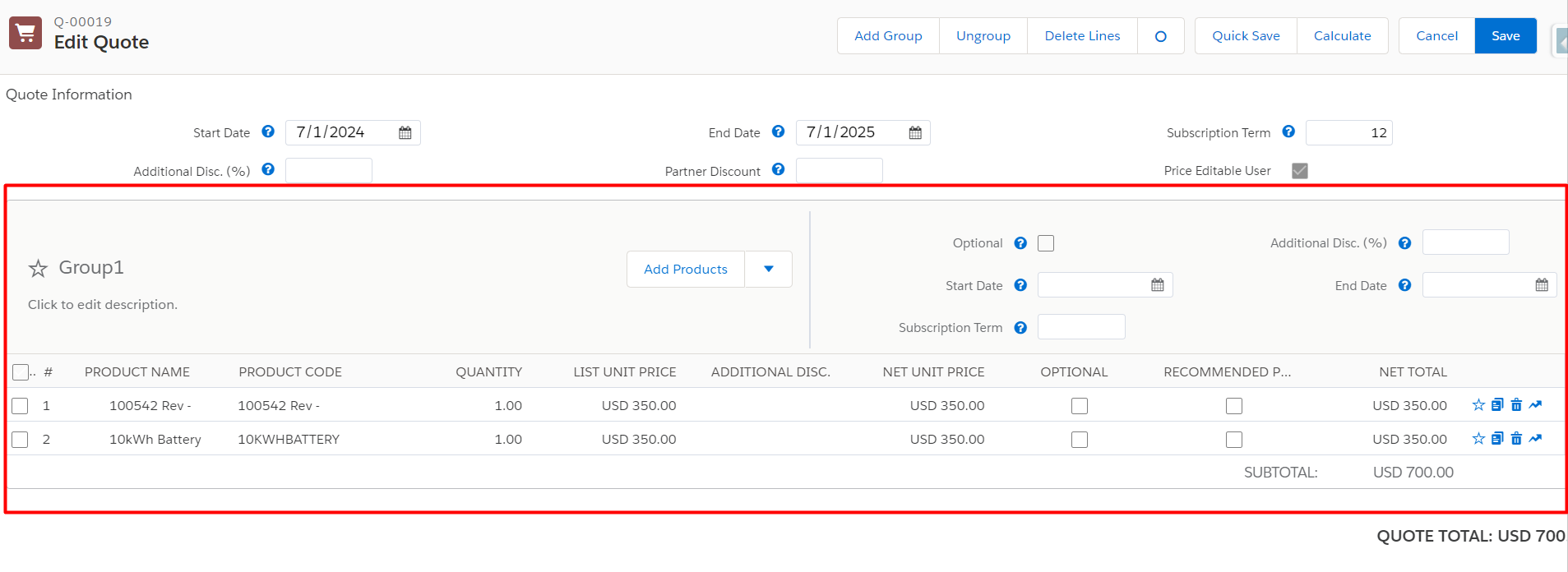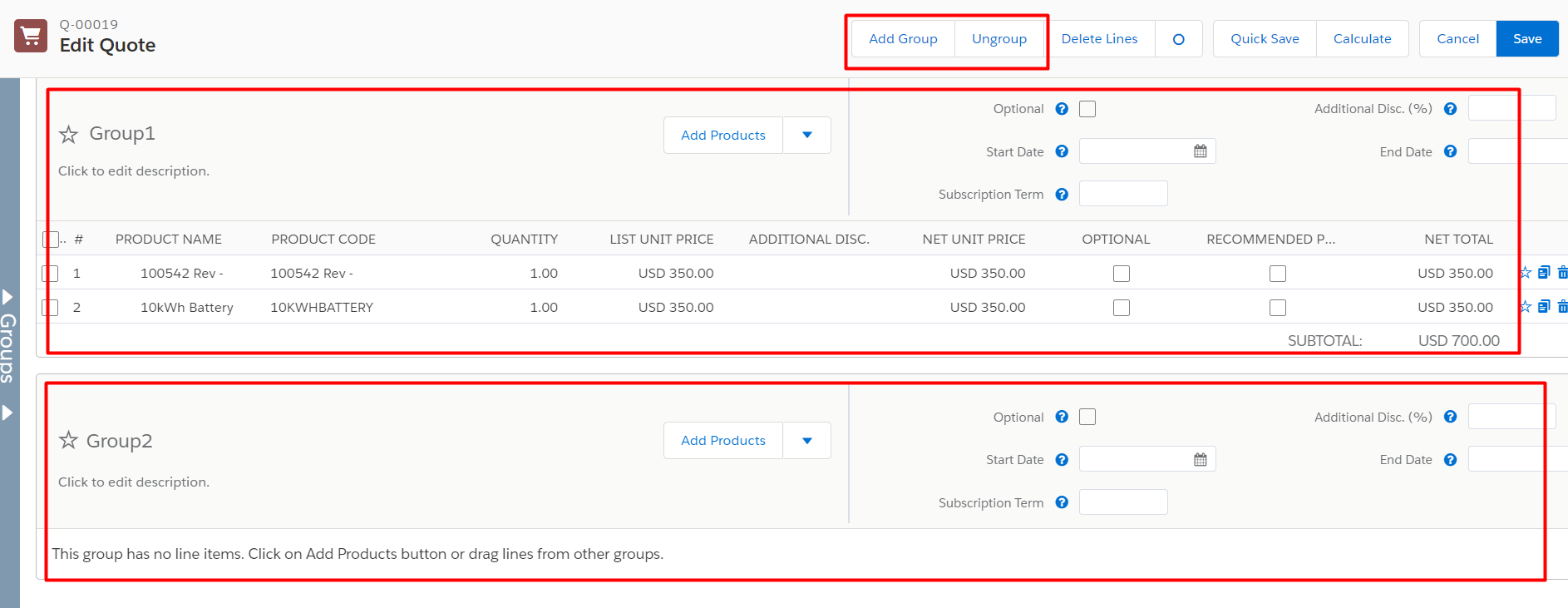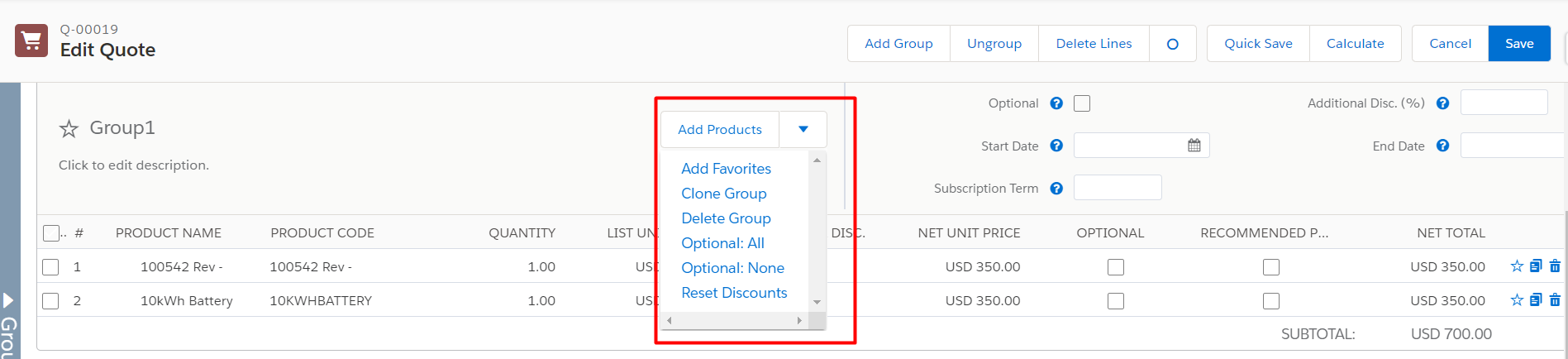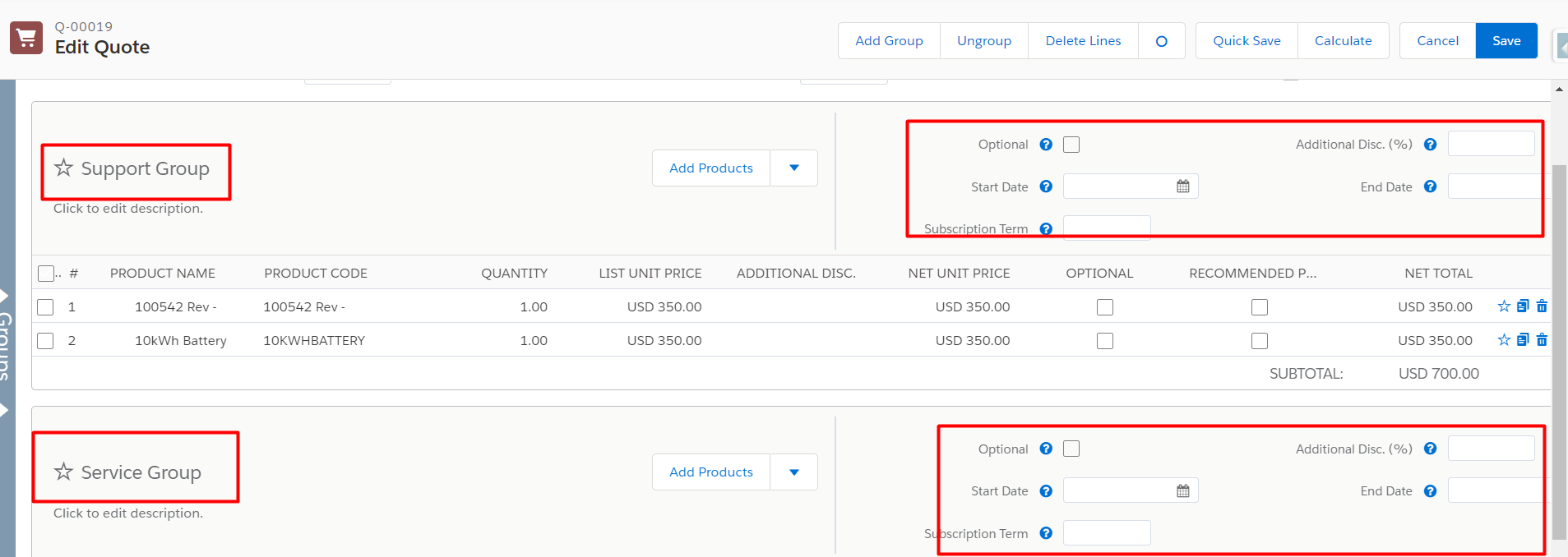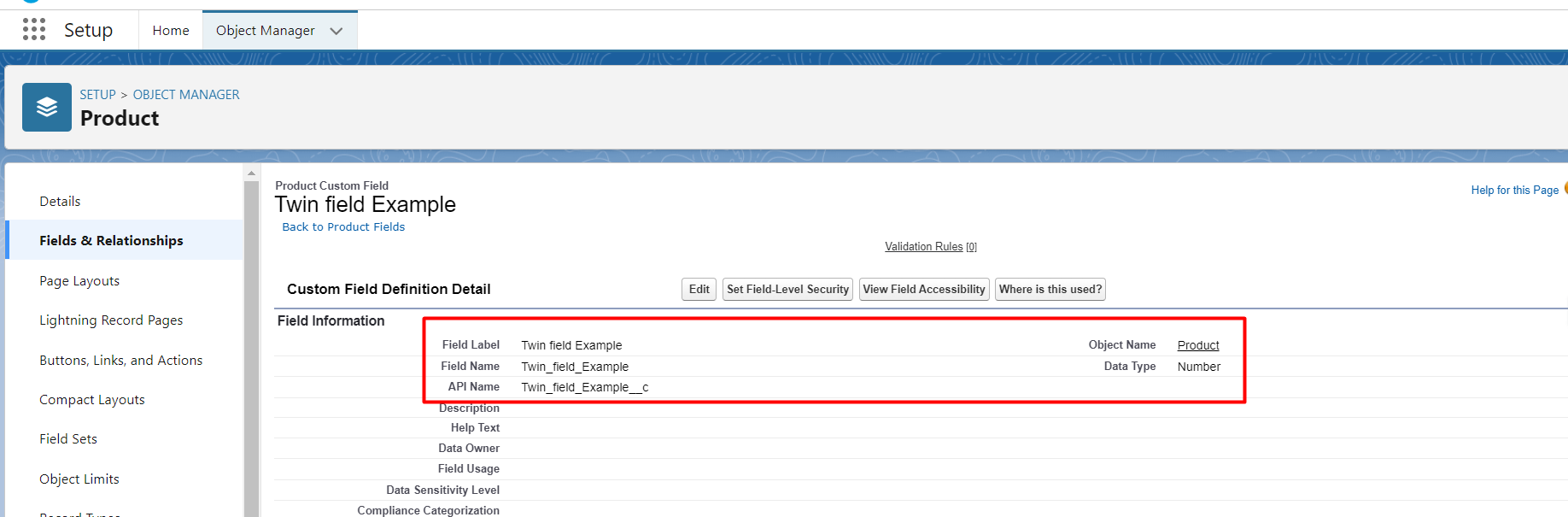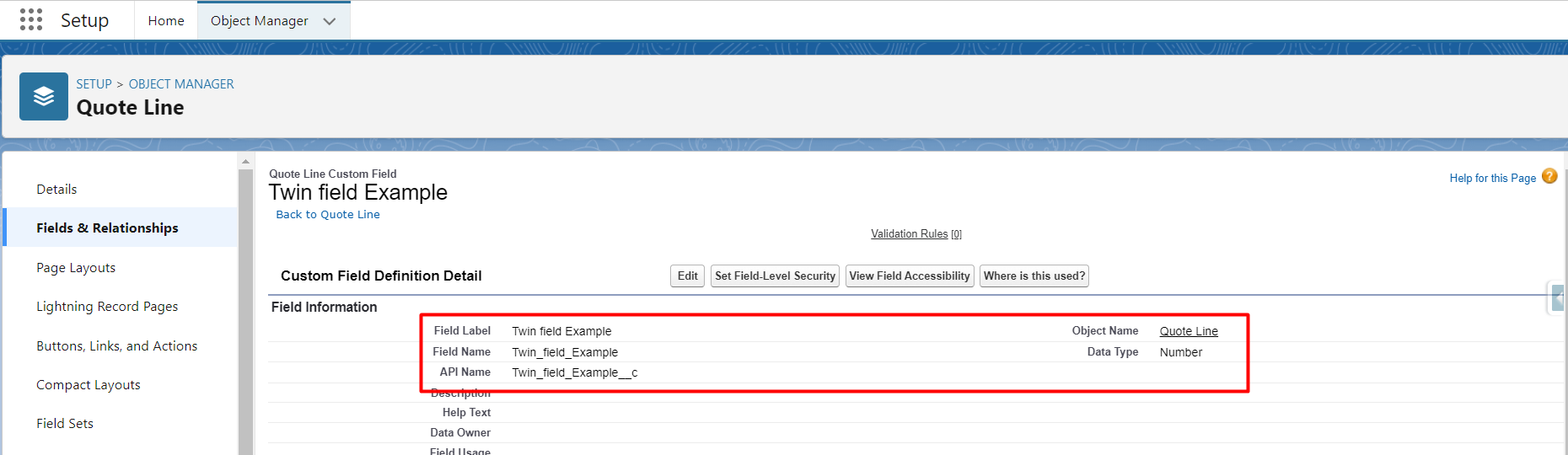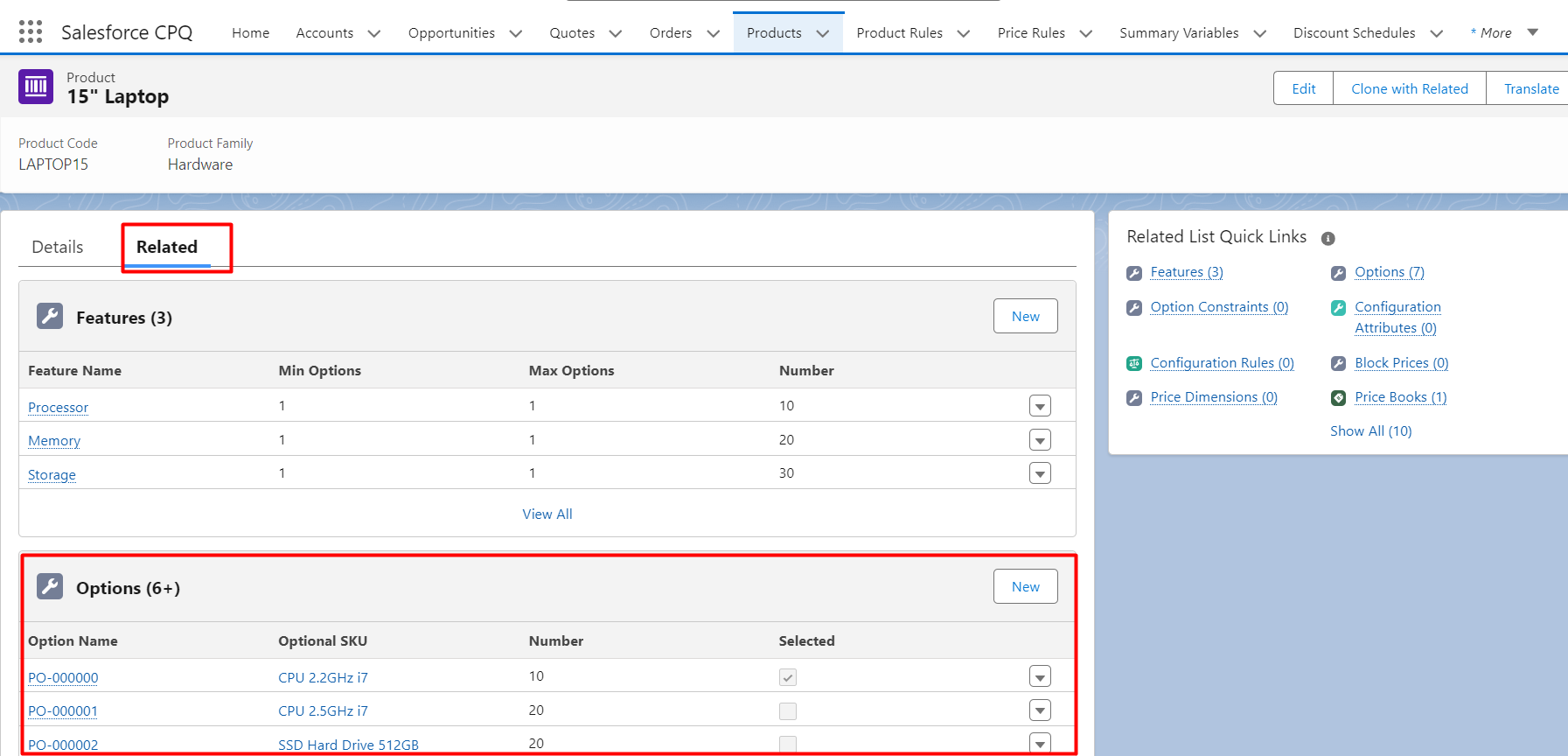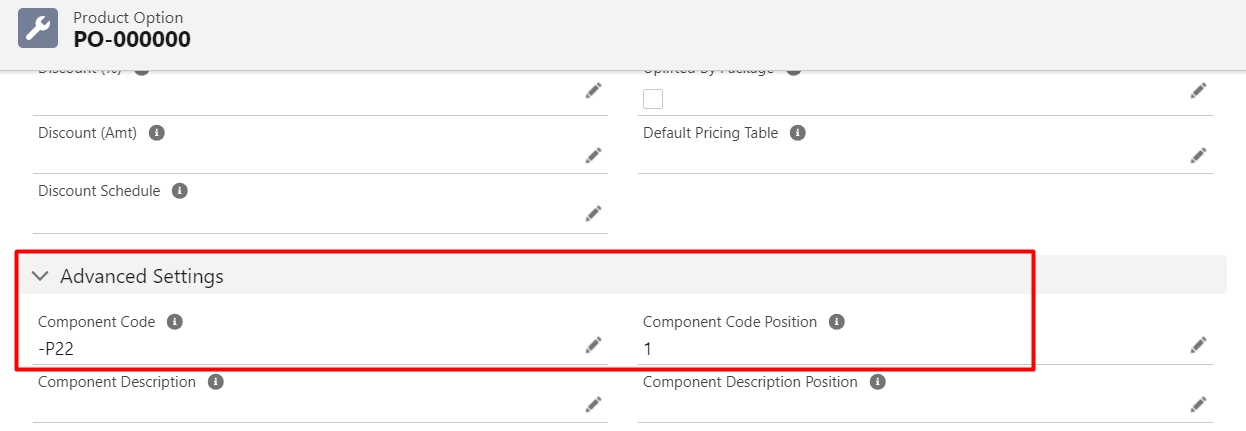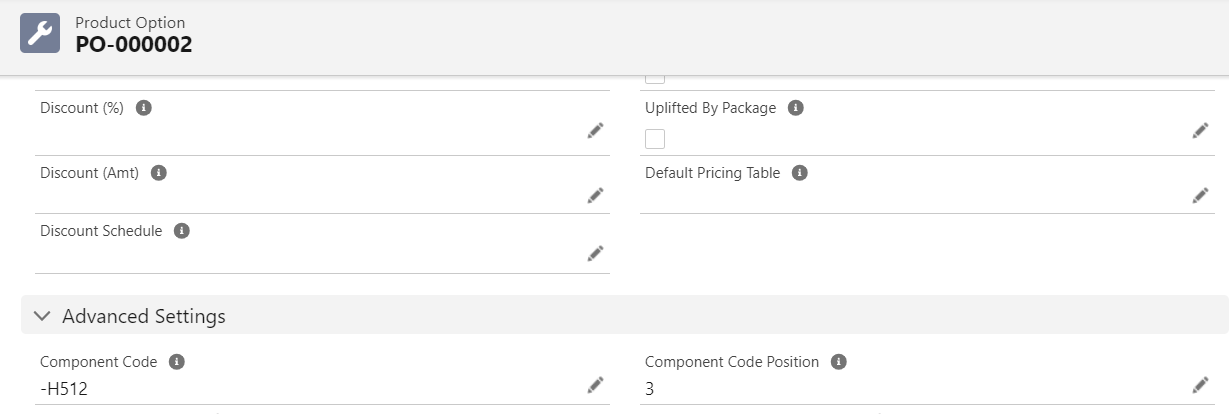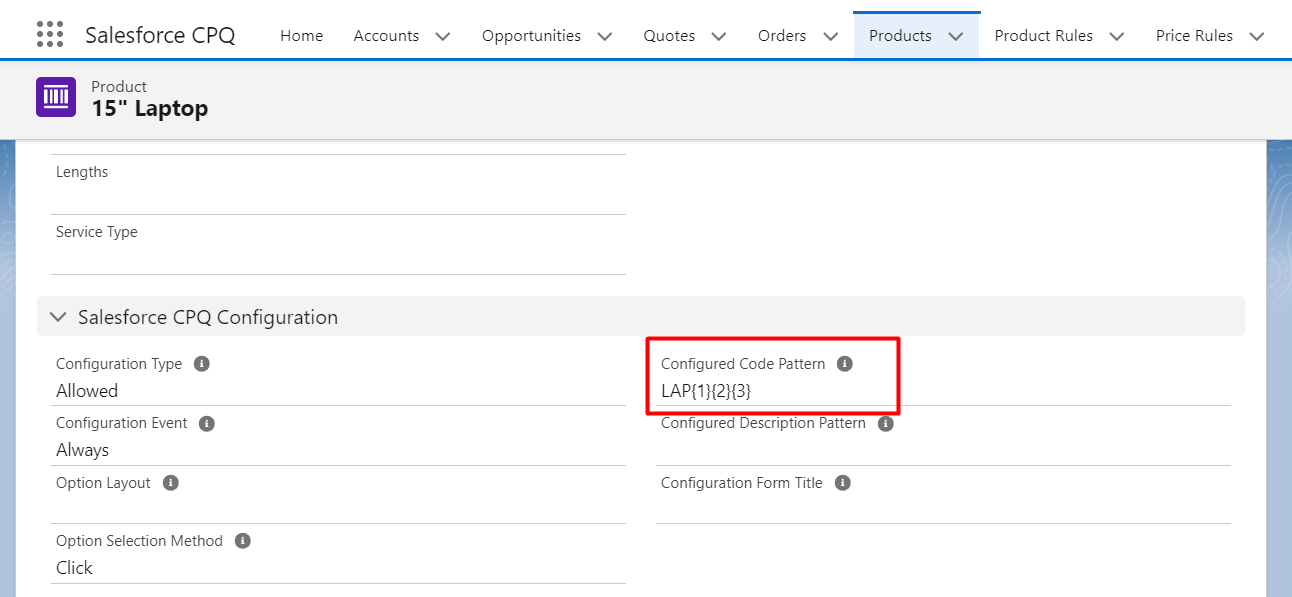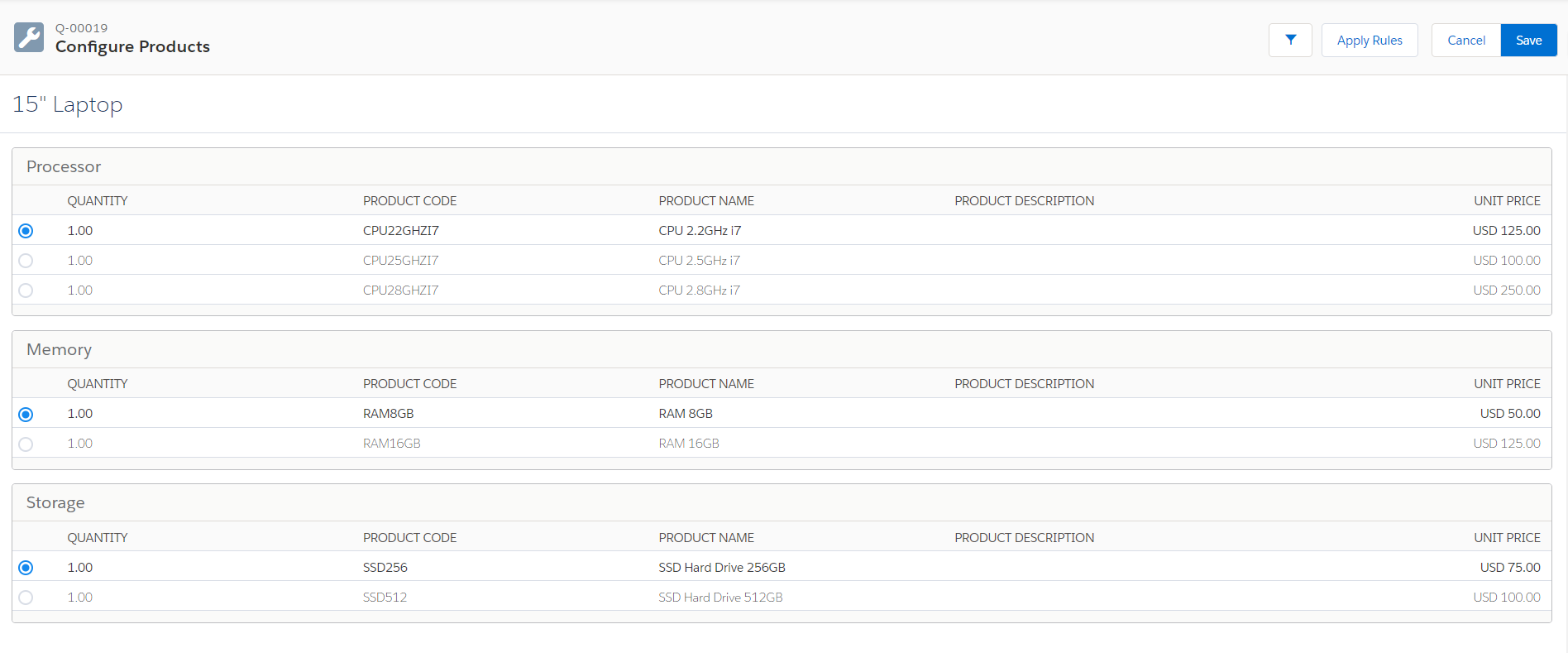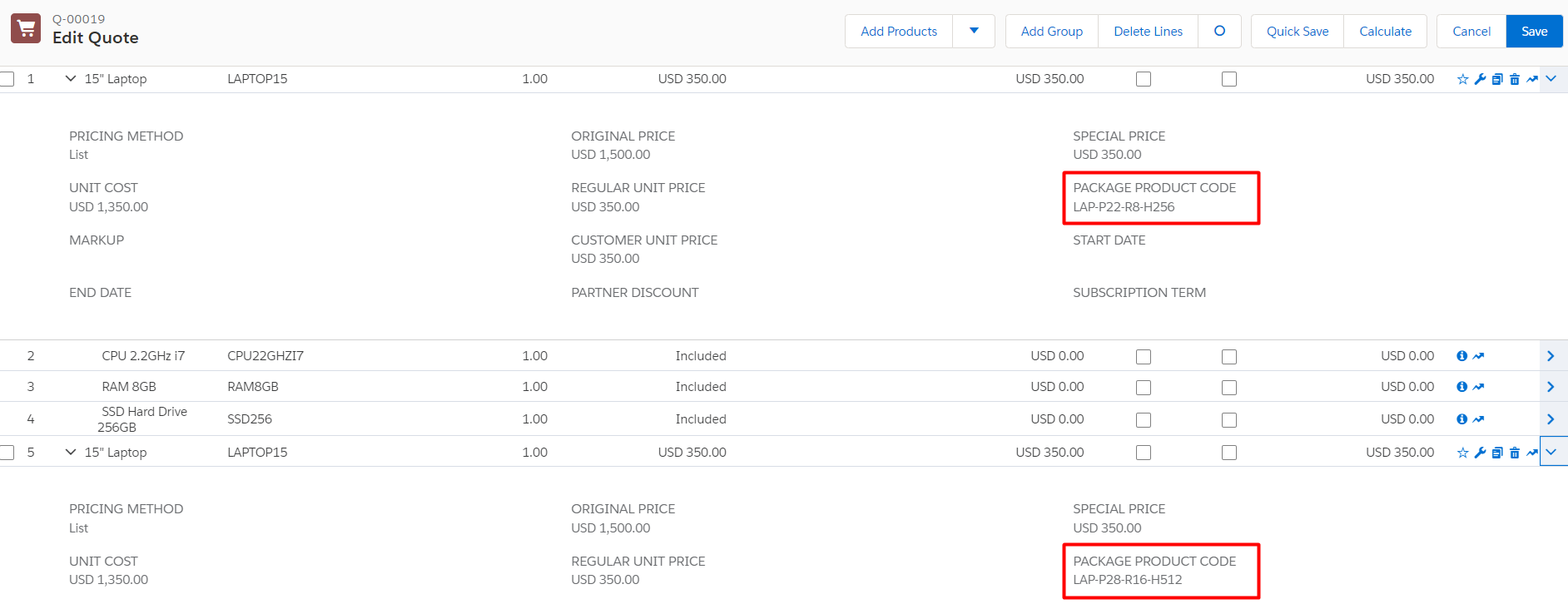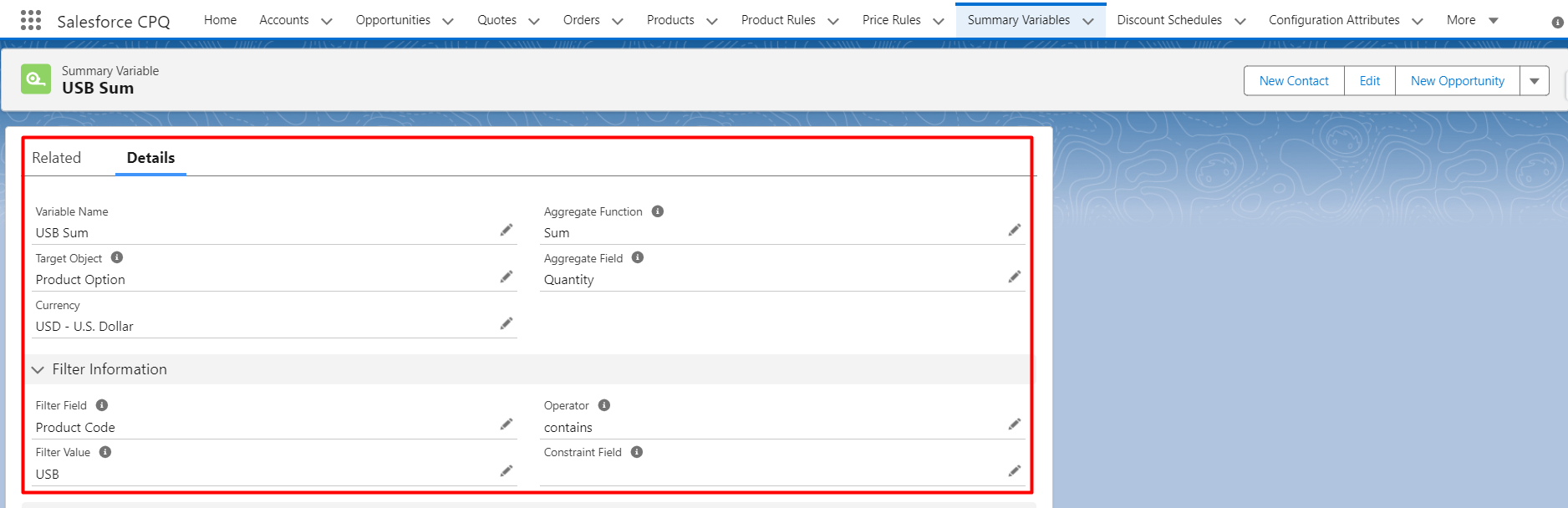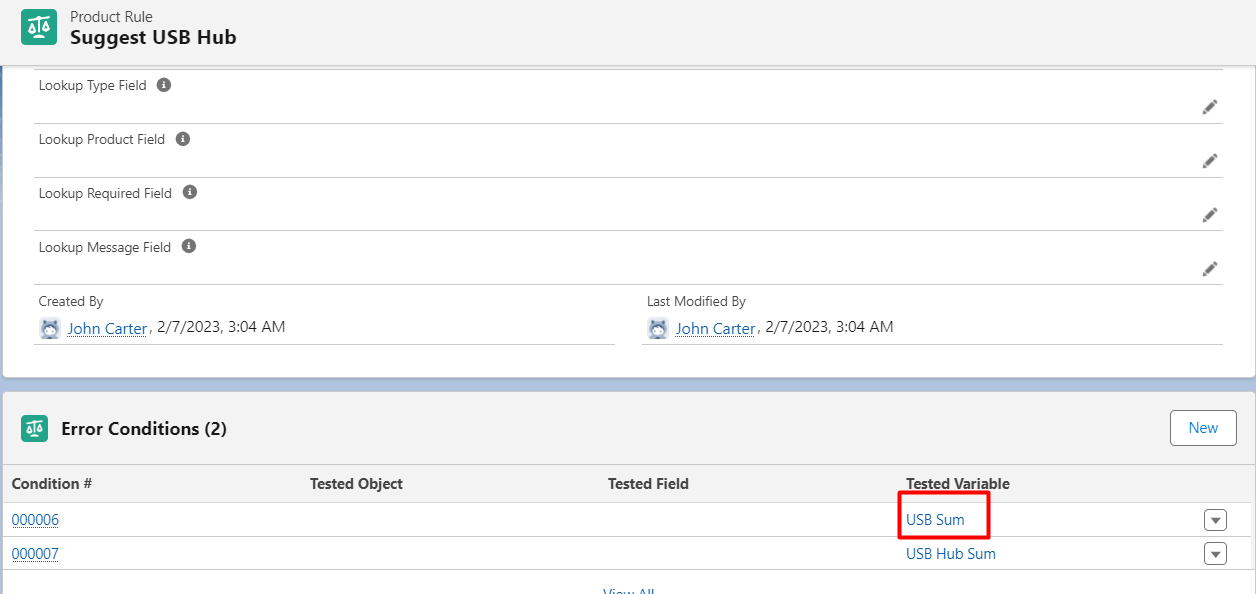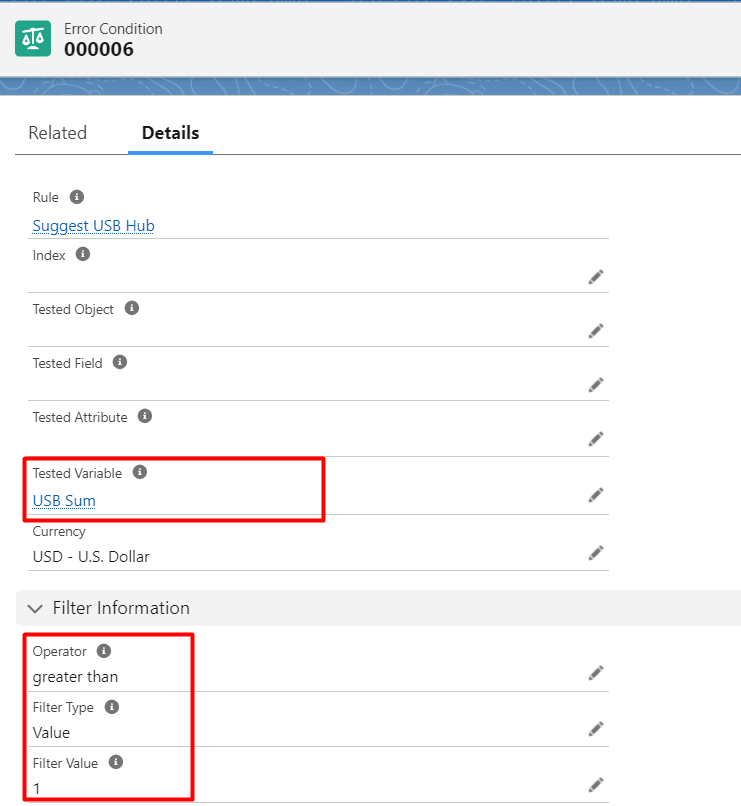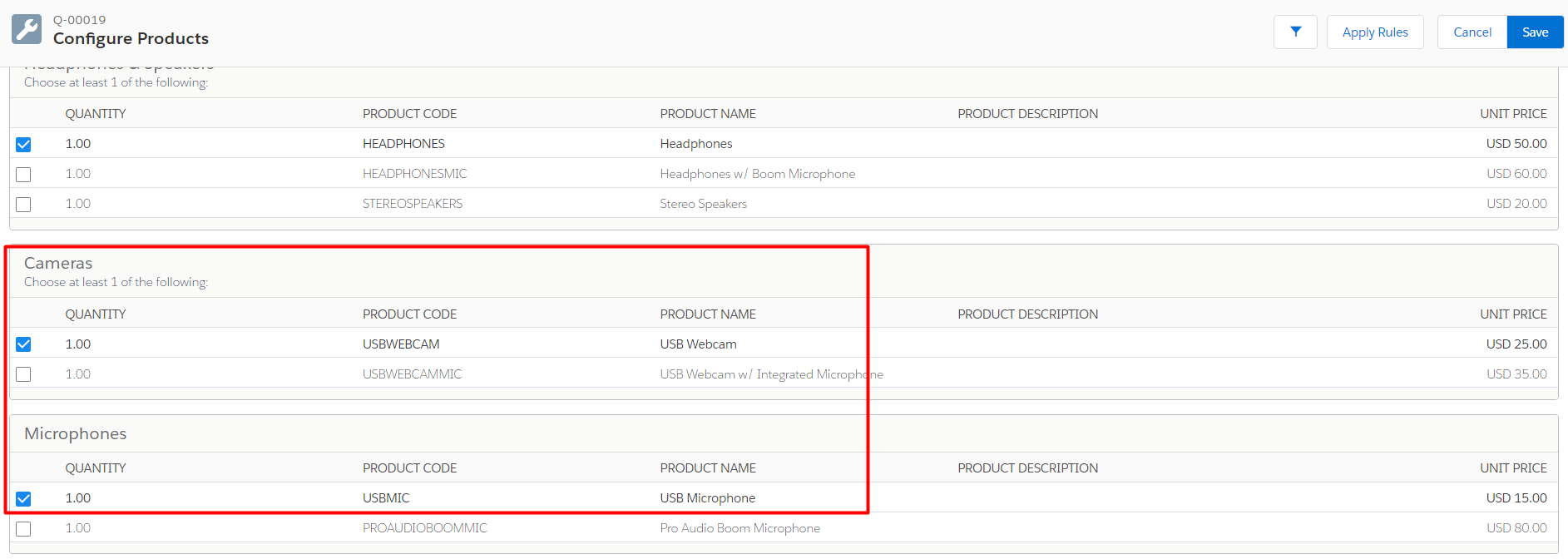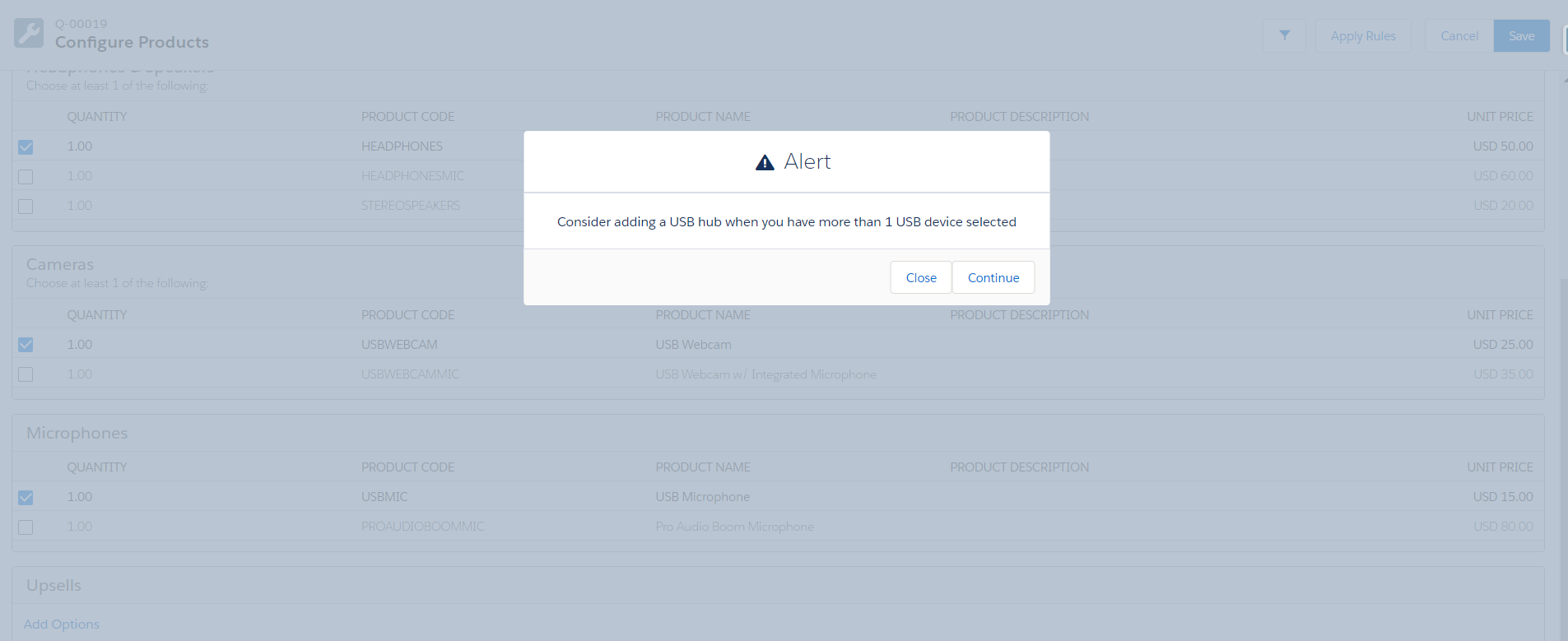Related Articles
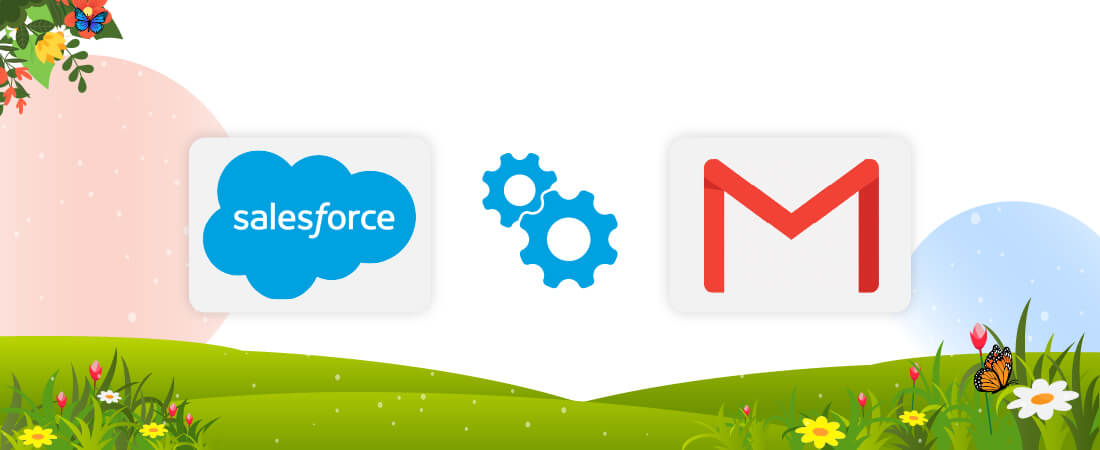
In this detailed guide, we will walk you through the significant yet easy steps to configure Email to Salesforce. Without any further ado, let’s get started! About Email to Salesforce As the term refers, Email to Salesforce is valuable for any organization that businesses use as their Customer Relationship Management (CRM) platform. It helps streamline […]
Read More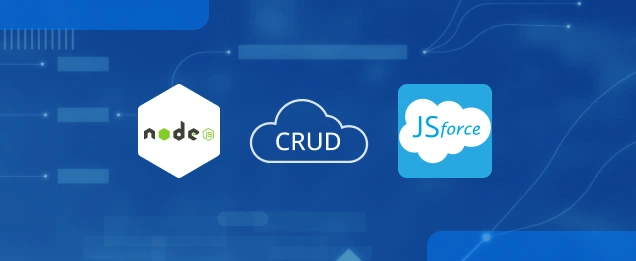
CRM developers typically need to integrate Salesforce with Node.js apps. One well-known library for this purpose is jsForce, which provides a comprehensive set of tools for interacting with Salesforce data and performing CRUD tasks effectively. Let’s dive into the blog, where you will understand the use of jsForce to execute key CRUD tasks within Salesforce, […]
Read More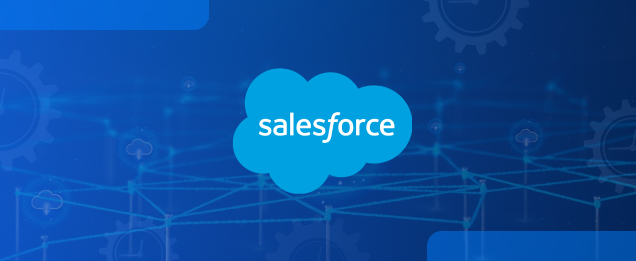
Ensuring a proper workload balance and quick follow-ups from internal or external team members, leads, opportunities, or task distributions is crucial. To achieve this, all you need is a Round Robin assignment. In this step-by-step guide, we will walk you through the process of implementing a round-robin assignment in Salesforce using Apex. Here, we’ve used […]
Read More
In this step-by-step guide, we will walk you through the significant role of Large Data Volumes in Salesforce, and what strategies or practices you should keep in mind. What is Large Data Volumes? In Salesforce, Large Data Volumes (LDV) refers to managing a huge amount of records available in the platform. LDV usually comes into […]
Read More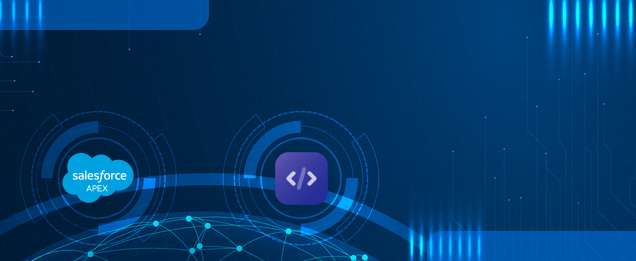
Salesforce Apex includes numerous built-in text handling classes, and in addition to them, the Pattern and Matcher classes are good for performing complex string operations. These classes enable us to define and work with regular expressions, which are of particular importance for data validation, searching, and modification. In this technical blog, we will find out […]
Read More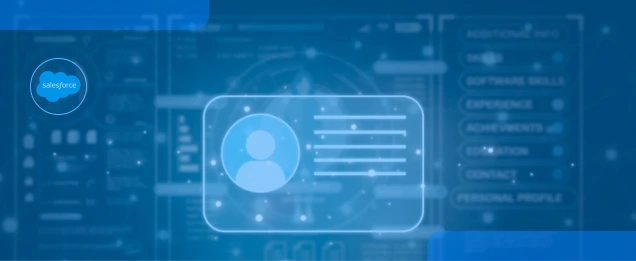
Maintaining security and compliance in Salesforce requires effective user access management. This article will lead you through the process of creating expiration dates for Permission Sets and Permission Set Groups, allowing you to automate access removal while minimizing manual work. Know how this functionality simplifies workflows, guarantees compliance, and improves security procedures. Why Use Expiration […]
Read More